Excel(エクセル)行列を非表示にする方法
皆さんExcelで行列を非表示にする方法をご存じでしょうか?
行列の非表示はExcelでは大量のデータを扱うことも珍しくないため、この大量のデータから特定の行列を非表示にして見やすくするために使用します。
では行列の非表示方法をご紹介します。
行を非表示にするには行を選択し、右クリックで「非表示」を選択します。
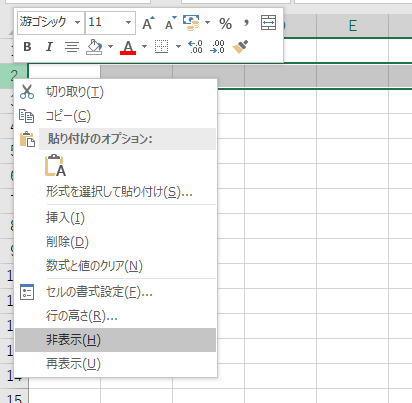
これで特定の行を非表示にすることができます。
列も行の場合と同様に列を選択し、右クリックで「非表示」をクリックします。
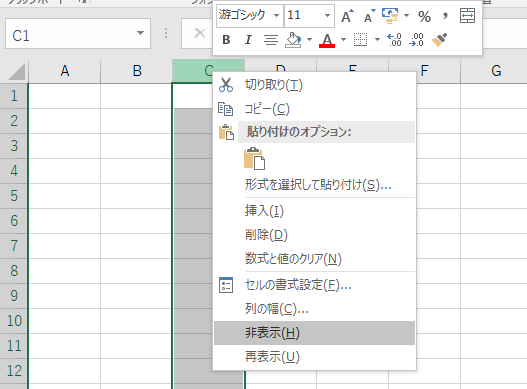
しかし、非表示にした行列を含む範囲をコピーすると非表示にしたセルのデータもコピーしてしまいます。非表示のデータを除き可視セルのみコピーし貼り付けるにはどうしたらいいでしょうか?
今回の記事ではExcelで可視セルから可視セルに貼り付けする方法をご紹介していきます。
Excel(エクセル)可視セルから可視セルに貼り付けする方法
では、早速ですがExcelで可視セルから可視セルに貼り付けする方法をご紹介していきます。
以下のような商品をまとめた表で作業をしていきます。
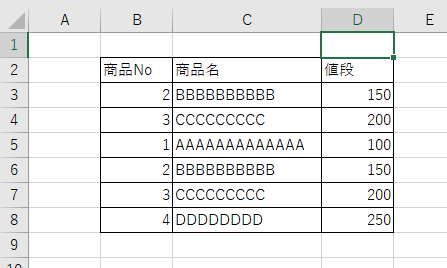
この表で商品名のC列を非表示にして商品Noと値段のみのデータを以下の表に貼り付けたいです。
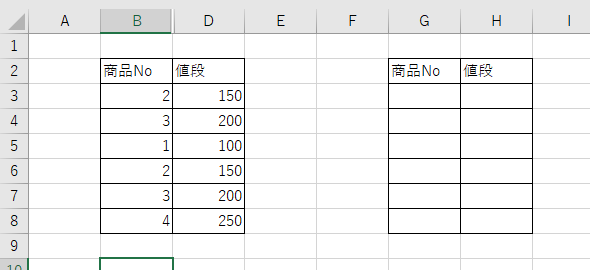
では、まずはいつも通りにコピーして貼り付けてみましょう。
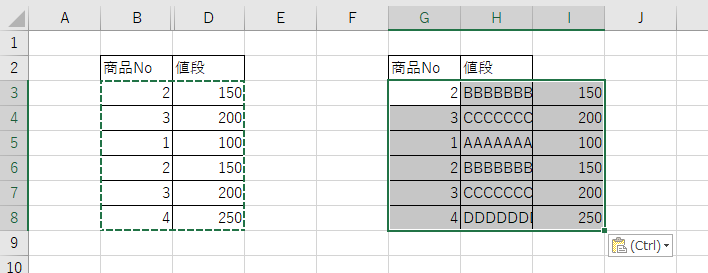
このように非表示セルのデータもコピーして貼り付けてしまいます。
では、可視セルのみコピーして貼り付けるにはどうすればいいでしょうか?
コピーしたいデータを選択し、「ホーム」タブから「検索と選択」をクリックして「条件を選択してじジャンプ」を選択します。
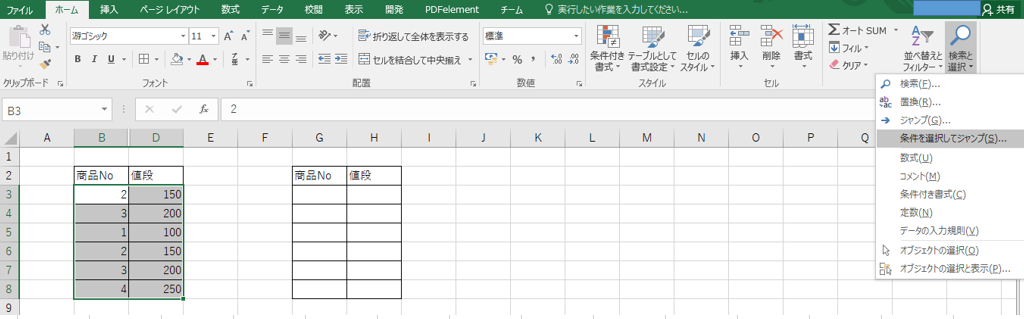
「選択オプション」で「可視セル」を選択して「OK」をクリックします。
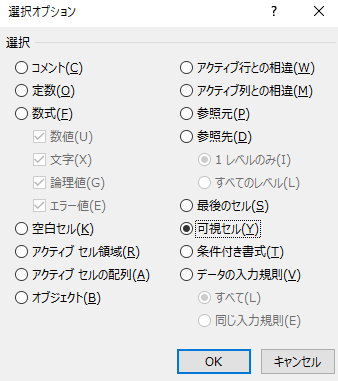
これで可視セルのみ選択した状態になっています。
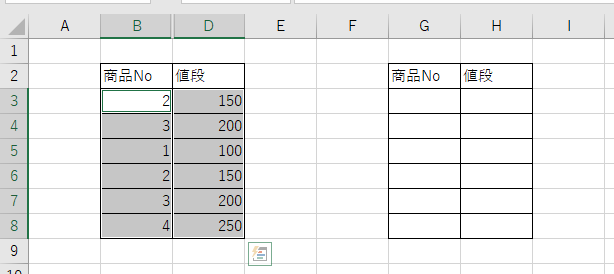
この状態で「Ctrl」+「C」で選択した可視セルをコピーします。
貼り付けたいセルに「Ctrl」+「V」で貼り付けると可視セルのみ貼り付けることができるようになります。
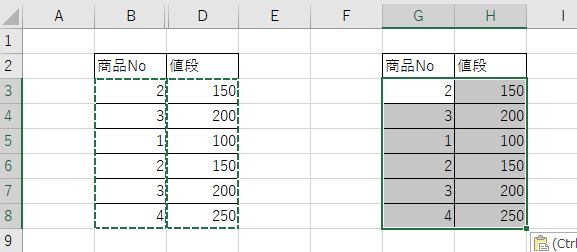
Excelの操作方法は実際に手を動かし、身につけていきましょう
今の時代、様々な仕事でExcelを使用することがあるでしょう。今回はExcelで可視セルから可視セルに貼り付けする方法をご紹介しました。このような機能を使いこなすことができれば仕事にも役に立つので、実際に手を動かし、覚えていきましょう。
WordやExcelなどのOfficeツールでは便利なショートカットキーなどがたくさんあるのでよく使う作業に関してはショートカットキーを調べてみるのも効率よく仕事を進める上で大切なことなのでこれから実践してみましょう。

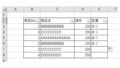
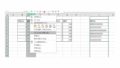
コメント