Excel(エクセル)ドロップダウンリストとSWITCH関数とは
皆さんExcelのドロップダウンリストとSWITCH関数とはなにかご存じでしょうか?Excelのドロップダウンリストは、セルに表示されるリストで、ユーザーが事前に定義された選択肢から値を選ぶことができる機能です。通常、データの入力や選択肢の設定に使用されます。
ドロップダウンリストを作成すると、ユーザーはセルをクリックするとリストが表示され、その中から選択肢を選ぶことができます。これにより、データ入力の一貫性を保つことができ、入力ミスを減らすことができます。
Excelでドロップダウンリストを作成するには、通常、データの入力範囲を指定し、その範囲を選択肢として設定します。選択肢はセルの範囲や別のワークシートに配置することができます。また、データの入力制約や条件に応じて、ドロップダウンリストの内容を動的に変更することもできます。
このドロップダウンリストの入力規則で条件分岐を行うためにはSWITCH関数などの条件分岐の処理ができる関数を使用します。SWITCH関数とは、指定した式(値)に基づいて複数の条件を評価し、条件に一致する結果を返すために使用されます。SWITCH関数は、式を評価し、条件を順番に比較します。条件が一致する最初の結果が返されます。条件に一致する結果がない場合、デフォルト値が返されます。
SWITCH関数の構文は、以下の通りです。
=SWITCH(式, 条件1, 結果1, 条件2, 結果2, ..., [デフォルト値])今回の記事ではこのドロップダウンリストとSWITCH関数を使用し入力規則で条件分岐を行う方法をご紹介します。
Excel(エクセル)ドロップダウンリストの入力規則で条件分岐を行う方法
では、早速ですが、ドロップダウンリストの入力規則で条件分岐を行う方法についてご紹介していきます。まず、以下のようなリストを作成し、食品を選択すると隣のセルで食品の中でより詳細な項目を選択するようにします。

ではここからドロップダウンリストを作成していきましょう。「データ」タブから「データの入力規則」を選択します。
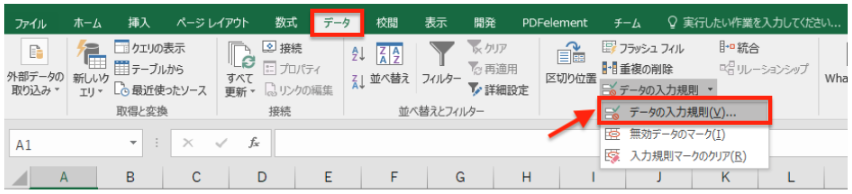
「データの入力規則」画面で入力値の種類をリストに変更します。
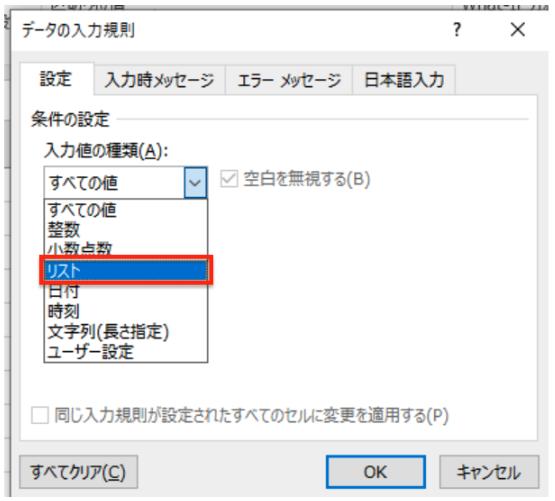
次にデータの範囲を指定します。
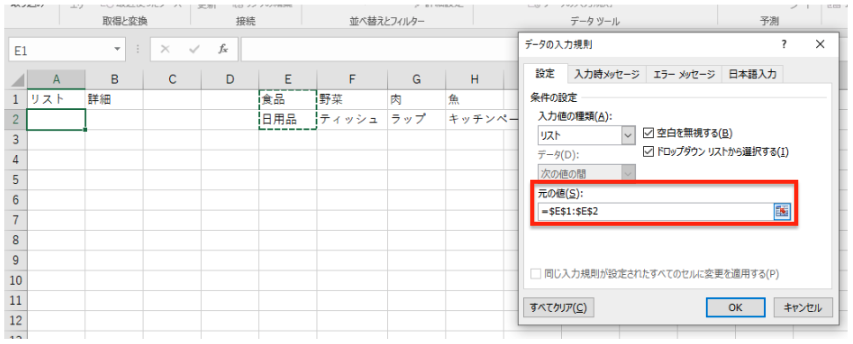
ここまで出来たらOKをクリックします。これで一つ目のプルダウンができました。
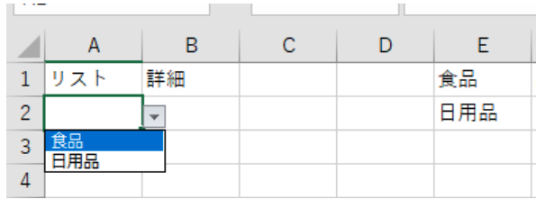
次にリストの項目に連動して隣のセルで詳細な項目を選択できるようにしていきます。A2セルで選択された値によって条件分岐の処理を行いたいので、データの範囲に以下のように入力します。
=SWITCH(A2,"食品",$F$1:$H$1,"日用品",$F$2:$H$2)
ここまで出来たらA2セルのドロップダウンリストを選択して、B2セルのドロップダウンリストを選択してみてください。これでドロップダウンリストの条件分岐をさせることができました。
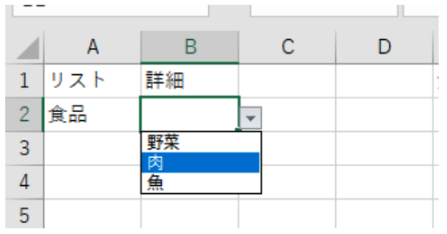
次に日用品を選択するとB2セルのドロップダウンリストの値が変わっていることが確認できると思います。
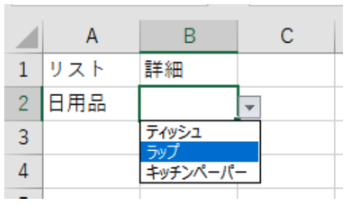
また、今回の記事ではSWITCH関数を使用しましたが、今回のように条件が2つのみの場合はIF関数を使用して条件分岐をさせることも可能です。条件が3つ以上の場合は今回ご紹介したようにSWITCH関数を使用するか、IFS関数を使用することで条件分岐を実現することができます。
ドロップダウンリストをこのように設定しておくことで入力ミスなどを減らすことができ、リストの項目を最小限にすることもできるので業務効率も向上します。興味がある方はぜひより詳しく調べてみてください。
Excelの操作方法は実際に手を動かし、身につけていきましょう
今の時代、様々な仕事でExcelを使用することがあるでしょう。今回はExcelでドロップダウンリストで条件分岐を行う方法についてご紹介しました。このような機能を使いこなすことができれば仕事にも役に立つので、実際に手を動かし、覚えていきましょう。
WordやExcelなどのOfficeツールでは便利なショートカットキーなどがたくさんあるのでよく使う作業に関してはショートカットキーを調べてみるのも効率よく仕事を進める上で大切なことなのでこれから実践してみましょう。
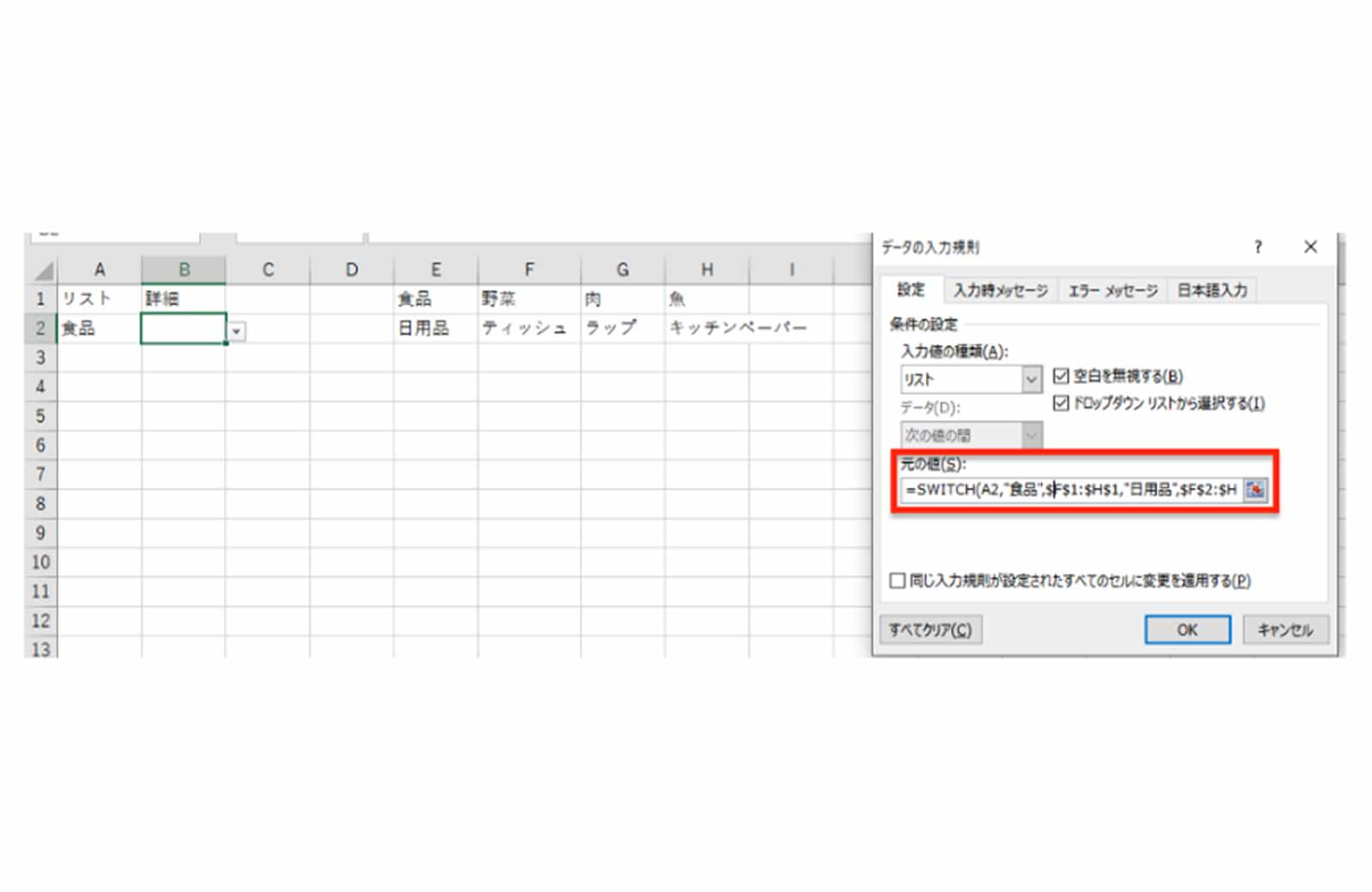

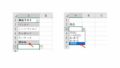
コメント