Excel(エクセル)で顧客管理をするメリット
Excelで顧客管理をするメリットとしては一点、無料で管理をすることができる点が挙げられます。顧客管理ソフトを使用すると少なからずお金がかかってしまいます。企業などで多くの顧客リストを管理しなければならない場合は多少お金はかかりますが顧客管理ソフトを使用するのがいいでしょう。しかし、個人で少数の顧客を管理する場合はExcelで管理するだけでも十分でしょう。
今回の記事では、少数の顧客を管理するためにExcelで顧客リストを作成する方法についてご紹介します。
Excel(エクセル)顧客リストの作成方法
では、早速ですが名簿の作成方法についてご紹介します。まず、Excelで以下のように顧客リストの項目を入力します。今回使っている項目は、No、名前、会社、住所です。最低限の項目しか使用していませんので必要に応じて追加、変更してください。
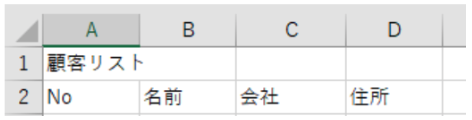
このように項目を入力できましたらA2からD2を選択します。
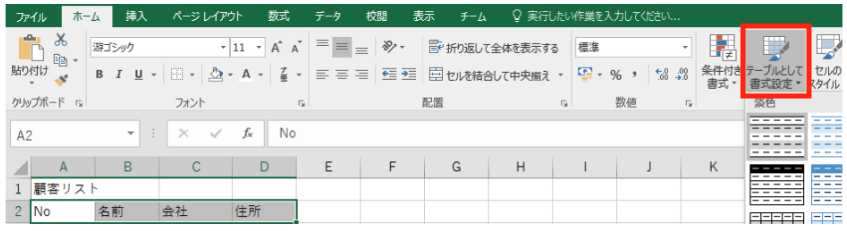
「ホーム」タブから「テーブルとして書式設定」を選択します。
テーブルの種類は複数ありますが適当なテーブルを選択します。テーブルを選択すると「テーブルとして書式設定」の画面が表示されるので「先頭行を見出しとして使用する」にチェックを入れ「OK」をクリックします。
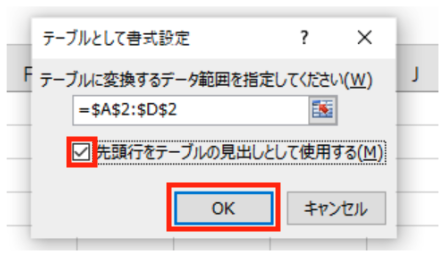
これでテーブルを作成することができました。

あとは顧客リストの項目に情報を追加していきます。No列は自動で数字が振られるように関数を入力します。
A3セルに
=ROW()-2と入力します。
ROW関数はセルの行数を返す関数です。今回はA3セルに入力したので「=ROW()」と入力すると3という数字が返ってきます。欲しい数字は行数ではなく顧客リストの順番なのでROW関数の結果から2を引くことでテーブルの最初の行が1になるように設定します。これで一行分の顧客リストを作成することができました。
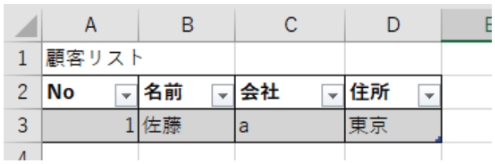
続いてニ行目を追加していきますが注意してみてほしいのはB4に名前を入力した際にNo列のA4セルに自動で数字が振られます。先ほどはA3にしかROW関数を入力していませんがテーブルの設定を行ったことでこのような動きになります。
B4セルに入力するとA4セルにも数字が自動で入力されたのが確認できましたでしょうか?また行も自動で追加されているので手動で罫線を引く必要がありません。
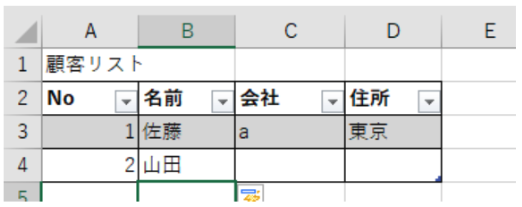
これがテーブルで顧客リスト作成を行うメリットです。顧客リストは追加も行うことがあると思いますがテーブルの機能を使用することで面倒な作業がなく追加することが可能です。また、フィルター機能を使い名簿内を絞り込み表示することもできます。
テーブルを使用した際のデメリットは、テーブルの行、列に隣り合うセルにデータを入力するとテーブルの値として追加されてしまいます。このようにE3列に文字を入力します。
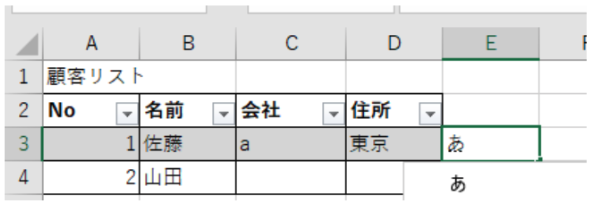
すると列が追加されてしまいます。なのでできる限り隣合うセルに値を入力するのは避けましょう。

どうしても隣り合うセルに入力したい場合はおすすめはしませんが、上記のような状態から「Ctrl」キーと「Z」を押して戻してください。こうすることで隣り合うセルに値を入力することができます。

もう一つの注意点はテーブルに指定されている範囲はセルの結合を行えない点です。もともとセルの結合を行っているセルをテーブルにすると結合が無くなってしまいます。このような注意点を意識してテーブル機能を使用しましょう。
最後に、テーブルを解除する方法をご紹介します。まず、テーブルのどこでもいいので選択します。テーブルを選択すると「テーブルツール」の「デザイン」タブを選択できるようになります。
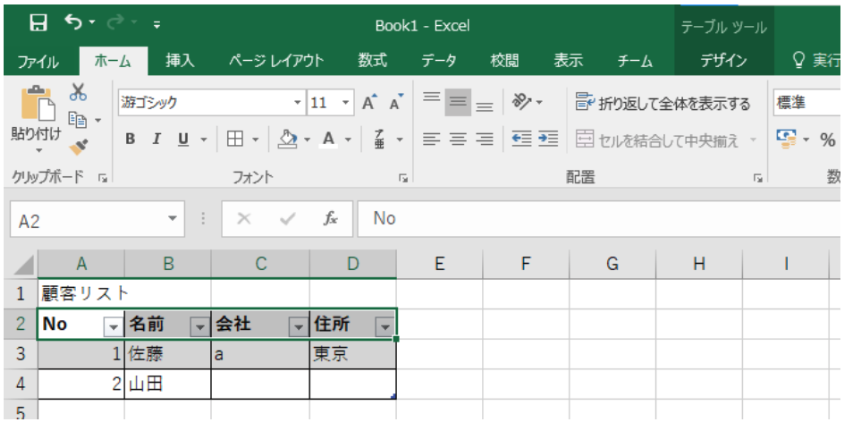
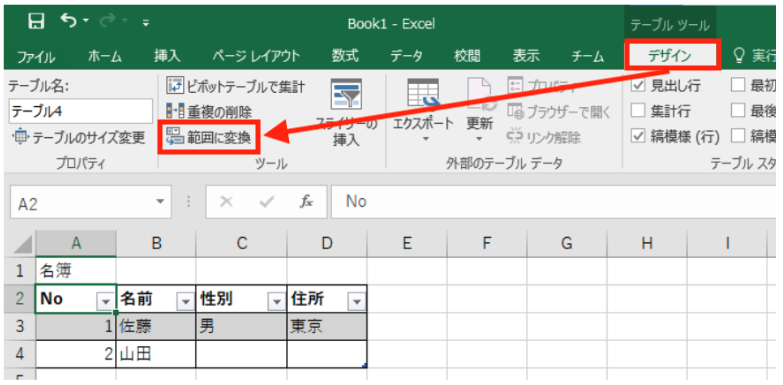
この「デザイン」タブの中の「範囲に変換」を選択します。

「テーブルを標準の範囲に変換しますか?」と聞かれるので「はい」をクリックしてください。
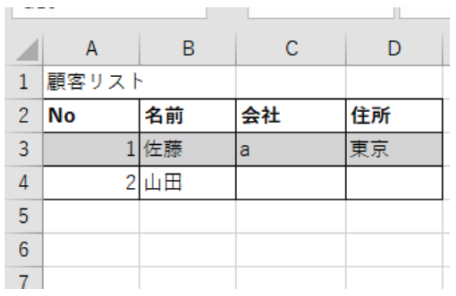
一見テーブルのようですが、テーブルの設定が解除されました。この表の隣合うセルに値を入力しても行や列が追加されることはありません。

今回はテーブル機能について詳しくご紹介しました。名簿作成などに便利な機能であることが分かったと思います。今回お話した注意点を意識しテーブル機能を使ってみてください。
Excelの操作方法は実際に手を動かし、身につけていきましょう
今の時代、様々な仕事でExcelを使用することがあるでしょう。今回はExcelで顧客管理をするための顧客リストの作成方法についてご紹介しました。テーブルや関数について説明しましたが理解できましたでしょうか?このような機能を使いこなすことができれば仕事にも役に立つので、実際に手を動かし、覚えていきましょう。
WordやExcelなどのOfficeツールでは便利なショートカットキーなどがたくさんあるのでよく使う作業に関してはショートカットキーを調べてみるのも効率よく仕事を進める上で大切なことなのでこれから実践してみましょう。
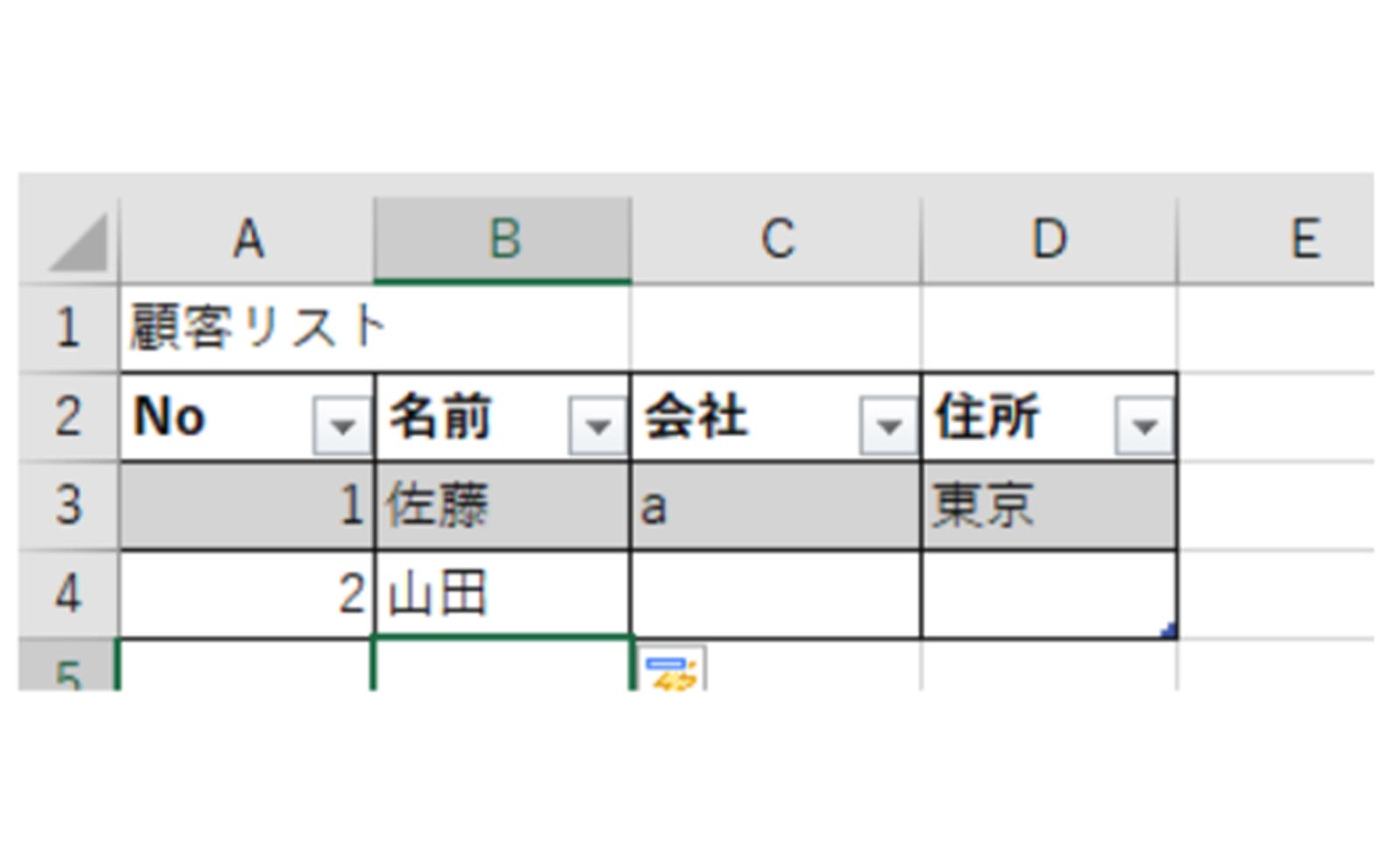
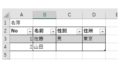
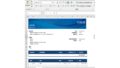
コメント