Excel(エクセル)ウィンドウ枠の固定とは
皆さんExcelでウィンドウ枠を固定できることをご存じでしょうか?Excelはデータ分析や集計、計算などを素早く行うためにとても便利なツールです。データ分析や集計、計算のために大量のデータを扱うことも多々あり、ウィンドウ枠を固定することでExcelのワークシートを見やすくすることが可能です。また、ウィンドウ枠を固定する場合に特定の範囲のみを固定したいということもあるでしょう。
今回の記事ではExcelで範囲を指定してウィンドウ枠を固定する方法をご紹介していきます。
Excel(エクセル)範囲を指定してウィンドウ枠を固定する方法
では、早速ですがExceで範囲を指定してウィンドウ枠を固定する方法をご紹介していきます。まず、通常の列と行を固定する方法をご紹介します。
列の固定
列を固定することで、固定した列より左側の列がスクロールされなくなります。固定したい列の右端の列を選択し、[表示]タブの[ウィンドウの固定]グループから[固定]をクリックします。これにより、選択した列の左側が固定されます。
行の固定
行を固定することで、固定した行より上側の行がスクロールされなくなります。固定したい行の下端の行を選択し、[表示]タブの[ウィンドウの固定]グループから[固定]をクリックします。これにより、選択した行の上側が固定されます。
では範囲を指定してウィンドウ枠を固定するにはどうしたらいいでしょうか?以下でその方法をご紹介します。
範囲の固定
特定の範囲を固定することで、その範囲内の行と列がスクロールされなくなります。固定したい範囲を選択します。選択範囲内の最後のセルの右下隅にある四角い枠をドラッグして、固定したい範囲を指定します。その後、[表示]タブの[ウィンドウの固定]グループから[固定]をクリックします。これにより、選択した範囲が固定されます。
分割ウィンドウの使用
Excelでは、分割ウィンドウを使用することで、複数の固定領域を作成し、それぞれを独立してスクロールすることができます。[表示]タブの[ウィンドウの分割]をクリックすると、カーソル位置に基づいてウィンドウが分割されます。分割されたウィンドウの境界線をドラッグすることで、固定領域のサイズを調整できます。
固定されたウィンドウの表示方法
ウィンドウの固定領域が大きすぎて表示しきれない場合、[表示]タブの[ウィンドウの固定]グループから[固定の表示]をクリックすると、固定領域のみを表示するウィンドウが開きます。これにより、固定領域の内容を詳細に確認することができます。
Excelのウィンドウ枠の固定を特定の範囲に適用することで、大量のデータや長いワークシートを効果的に操作することができます。列の固定、行の固定、範囲の固定、分割ウィンドウの使用など、さまざまな方法を組み合わせて使用することで、作業効率を向上させることができます。ぜひ、これらの方法を活用して、Excelのウィンドウ枠の固定機能を最大限に活用してください。
Excelの操作方法は実際に手を動かし、身につけていきましょう
今の時代、様々な仕事でExcelを使用することがあるでしょう。今回はExcelで範囲を指定してウィンドウ枠を固定する方法をご紹介しました。このような機能を使いこなすことができれば仕事にも役に立つので、実際に手を動かし、覚えていきましょう。
WordやExcelなどのOfficeツールでは便利なショートカットキーなどがたくさんあるのでよく使う作業に関してはショートカットキーを調べてみるのも効率よく仕事を進める上で大切なことなのでこれから実践してみましょう。

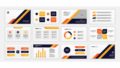

コメント