エクセル(Excel)の名前ボックスとは
皆さん、エクセル(Excel)の名前ボックスとは何かご存じでしょうか?エクセル(Excel)の名前ボックスとは以下の画像の左上のボックスのことです。
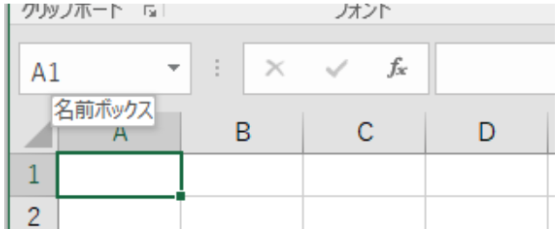
この名前ボックスは基本的には、選択しているセルの番地を表しています。その他にも名前ボックスで表示できるものがあるので今回の記事では名前ボックスで表示できるものの種類をご紹介していきます。
エクセル(Excel)名前ボックスの活用例
1.セルの番地を確認できる
まず、1つ目に先ほども説明した、選択しているセルの番地です。
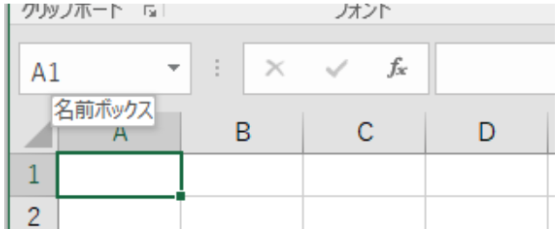
一般的なエクセル(Excel)の知識ですが、選択中のセルのことをアクティブセルと呼ぶので覚えておきましょう。
2.テーブルの名前を表示できる
2つ目に選択しているテーブルの名前を表示することもできます。複数のテーブルを使っていたり、VBAでテーブルを操作する際にテーブル名を使用することもあります。
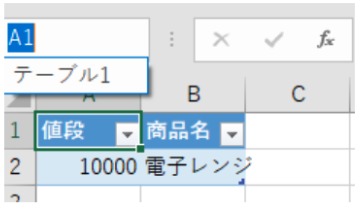
3.指定のセルに一発で移動できる
3つ目に名前ボックスにセルの値を入れることでそのセルに移動することもできます。
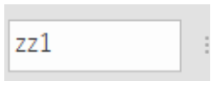
適当なセルの値を入力し、Enterキーを押してください。こうすることでセルを移動することができます。これと同様にセルの範囲を入力するとその範囲を選択状態にすることができます。
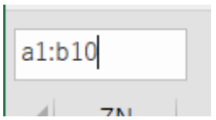
範囲で指定する場合は選択指定範囲を「:」で区切ります。
4.選択した範囲に名前を付けることができる
4つ目に選択した範囲に名前を付けることができます。
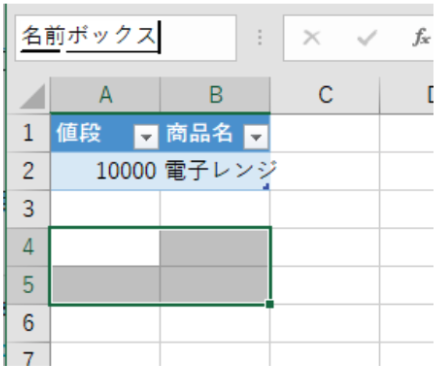
つけたい名前を入力し、Enterキーを押すことでその範囲に名前が付きます。
5.直前に使用した、関数の候補を表示することができる
5つ目に数式利用時に、直前に使用した、関数の候補を表示することができます。
セルにイコールを入力してください。
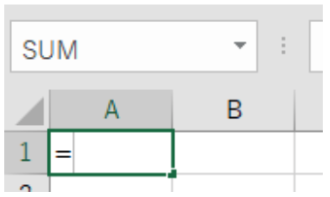
すると、名前ボックスに関数が表示されます。名前ボックスの▼(下向きの三角形)をクリックすると複数の候補を表示することもできます。
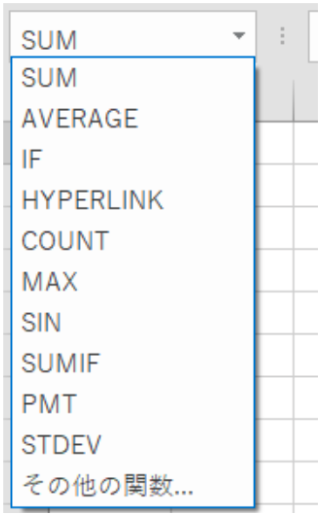
名前ボックスの活用方法は以上の5つです。意外と多くの情報がこの名前ボックスにはあることが分かったのではないでしょうか?
私がよく使用するのは、テーブルや、グラフなどのオブジェクトの名前を把握し、VBAで操作する際にこの名前ボックスを使用しています。
エクセル(Excel)の操作方法は実際に手を動かし、身につけていきましょう
今の時代、様々な仕事でエクセル(Excel)を使用することがあるでしょう。今回はエクセル(Excel)の名前ボックスの活用方法について説明しました。このような機能を使いこなすことができれば仕事にも役に立つので、実際に手を動かし、覚えていきましょう。
Wordやエクセル(Excel)などのOfficeツールでは便利なショートカットキーなどがたくさんあるのでよく使う作業に関してはショートカットキーを調べてみるのも効率よく仕事を進める上で大切なことなのでこれから実践してみましょう。
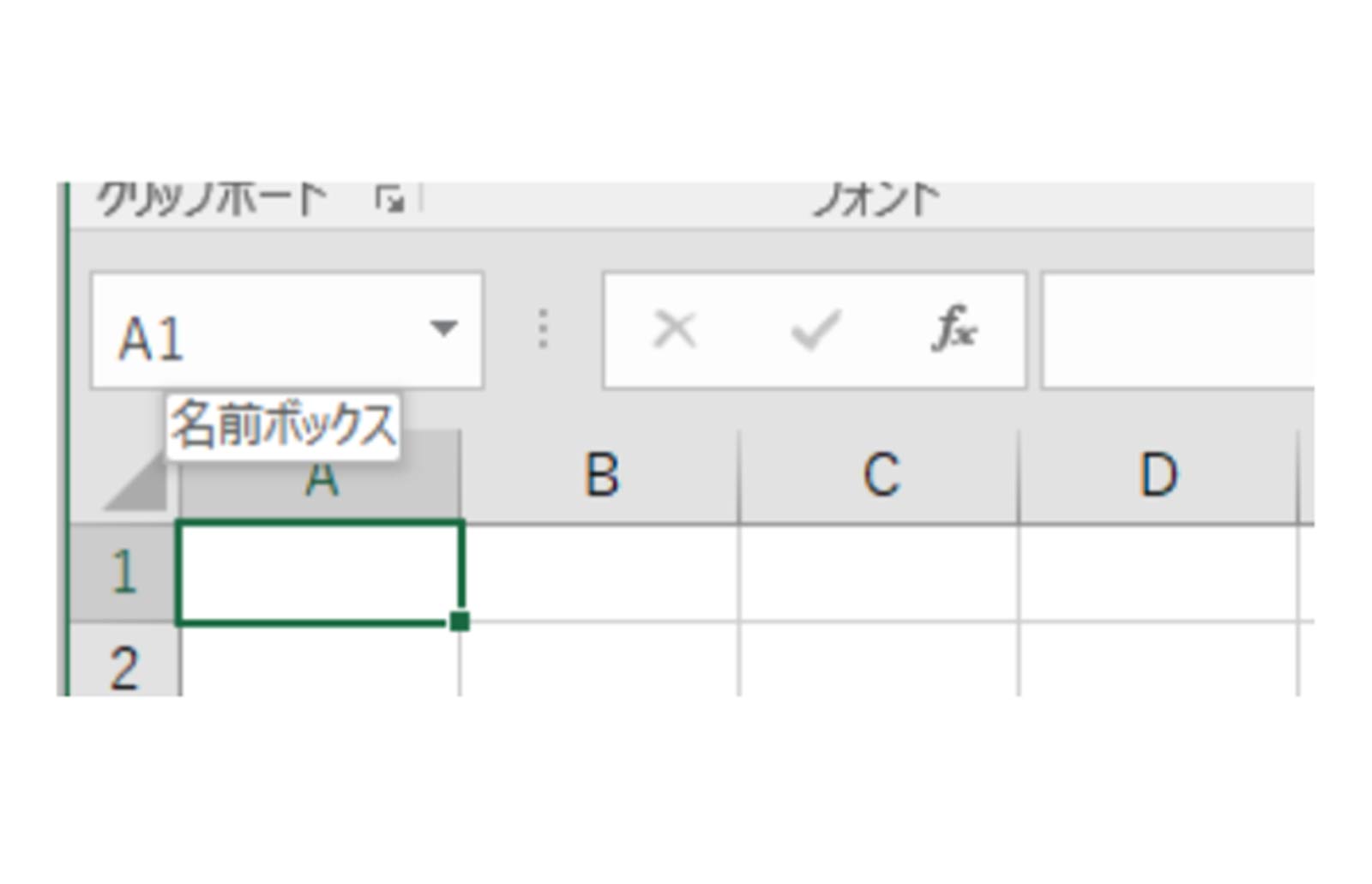
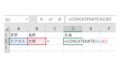
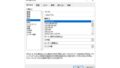
コメント