Excel(エクセル)コピペで列幅が変わる
皆さんExcelで表をコピペすると列幅が変わってしまうことがあるのではないでしょうか?
Excelで「Ctrl」+「C」で表をコピーします。
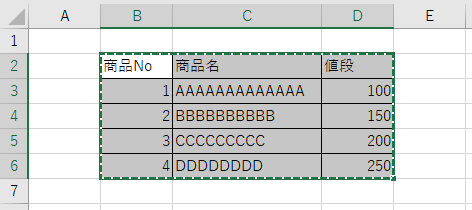
別シートに「Ctrl」+「V」で貼り付けると以下のように表の列幅が貼り付け先の列幅になってしまいます。
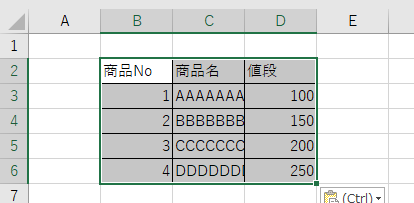
いちいち貼り付けた後に列幅を調整しようと思うととても面倒です。
しかし、貼り付けのオプションで列幅を保持したまま貼り付ける方法があります。
今回の記事では、Excelで表をコピーし別シートに列幅を保持したまま貼り付ける方法をご紹介していきます。
Excel(エクセル)表をコピーし別シートに列幅を保持したまま貼り付ける方法
では、ここからはExceで表をコピーし別シートに列幅を保持したまま貼り付ける方法をご紹介していきます。
まず、表をコピーします。

別シートの貼り付けたいセルで右クリックし、「形式を選択して貼り付け」から「元の列幅を保持」を選択します。
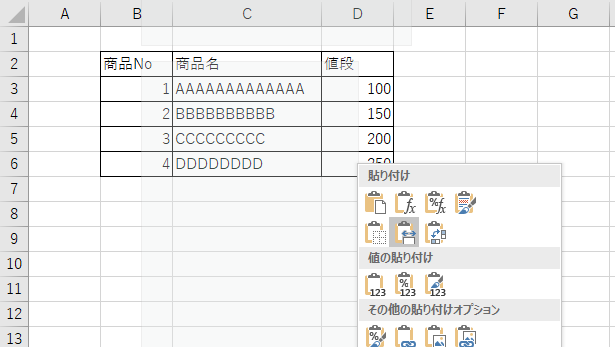
これで列幅を保持したまま表を貼り付けることができます。
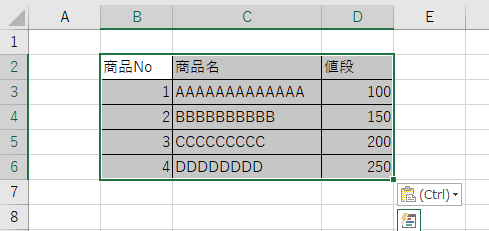
Excelの操作方法は実際に手を動かし、身につけていきましょう
今の時代、様々な仕事でExcelを使用することがあるでしょう。今回はExcelで表をコピーし別シートに列幅を保持したまま貼り付ける方法をご紹介しました。このような機能を使いこなすことができれば仕事にも役に立つので、実際に手を動かし、覚えていきましょう。
WordやExcelなどのOfficeツールでは便利なショートカットキーなどがたくさんあるのでよく使う作業に関してはショートカットキーを調べてみるのも効率よく仕事を進める上で大切なことなのでこれから実践してみましょう。
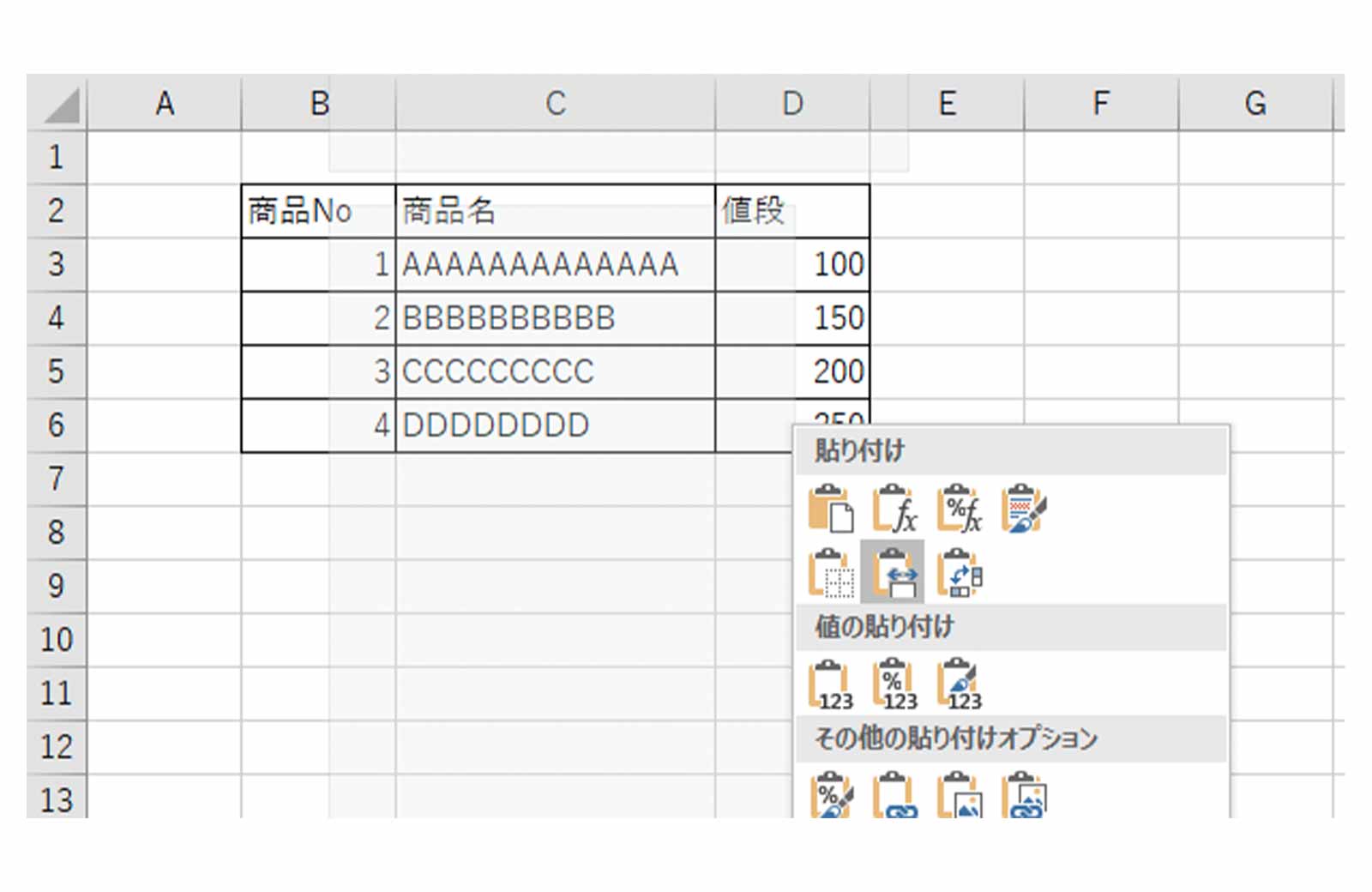
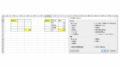
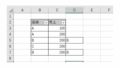
コメント