Excel(エクセル)プルダウンリストとは
皆さんExcelのプルダウンリストとはなにかご存じでしょうか?Excelのプルダウンリストは、セルに表示されるリストで、ユーザーが事前に定義された選択肢から値を選ぶことができる機能です。通常、データの入力や選択肢の設定に使用されます。
プルダウンリストを作成すると、ユーザーはセルをクリックするとリストが表示され、その中から選択肢を選ぶことができます。これにより、データ入力の一貫性を保つことができ、入力ミスを減らすことができます。
Excelでプルダウンリストを作成するには、通常、データの入力範囲を指定し、その範囲を選択肢として設定します。選択肢はセルの範囲や別のワークシートに配置することができます。また、データの入力制約や条件に応じて、プルダウンリストの内容を動的に変更することもできます。
また、入力された値によってセルの色を変えるには条件付き書式を使用するのが一般的です。今回の記事ではExcelでプルダウンリストを選択すると選択した値によって行全体を色分けする方法についてご紹介していきます。
Excel(エクセル)プルダウンリストで選択した値で行全体を色分けする方法
では、早速ですが、プルダウンリストで選択した値で行全体を色分けする方法についてご紹介していきます。まず、今回の記事でやりたいことは以下のように、プルダウンリストで休みを選択した場合に表の行全体を黄色にすることで見やすくしていきます。
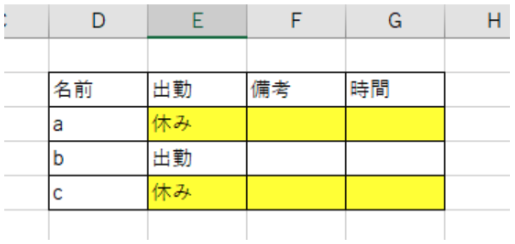
なのでまずは、以下のような表を作成してください。
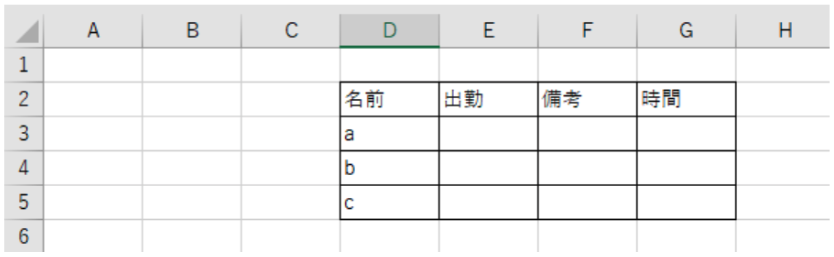
そしたら次に出勤か休みかを選択することができるようにプルダウンリストを設定していきます。E3セルからE5セルまでを選択した状態で「データ」タブから「データの入力規則」を選択します。
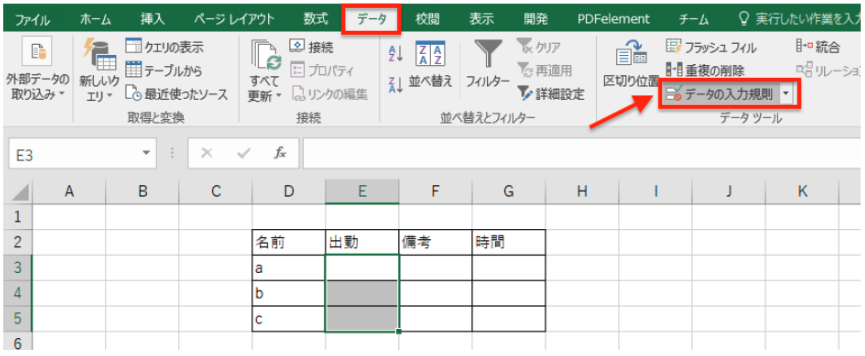
「データの入力規則」画面で「入力値の種類」で「リスト」を選択し、「元の値」に「出勤,休み」と入力します。
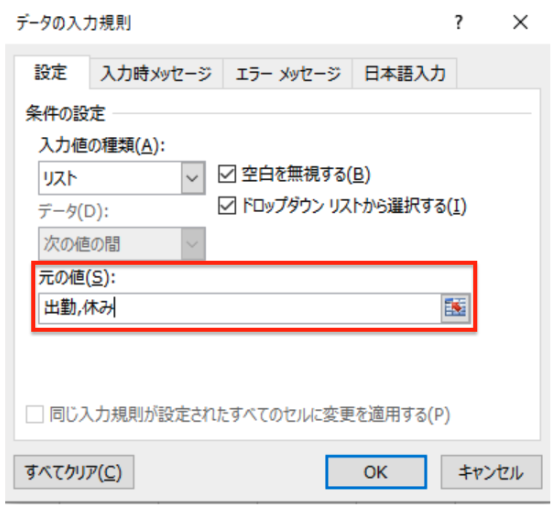
これで「OK」をクリックします。ここまでできるとプルダウンリストの設定が完了です。
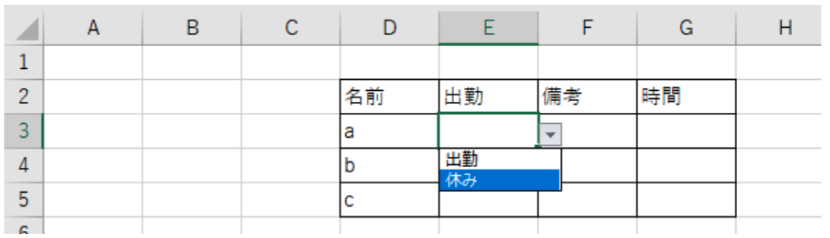
次に休みの場合その行を黄色に色分けしていきます。このようにExcelでセルの値で色分けするには条件付き書式を使用します。設定方法は以下の通りです。
まず、色分けを設定したいセルをすべて選択し、「ホーム」タブの「条件付き書式」から「新しいルール」を選択します。
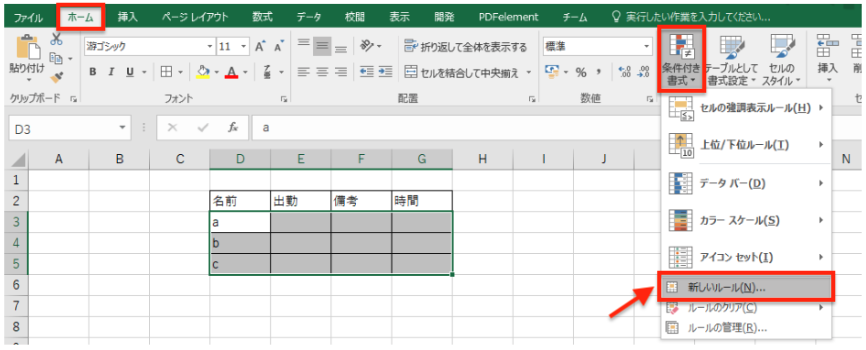
「新しい書式ルール」画面で「数式を使用して、書式設定するセルを決定」を選択し、以下の数式を入力します。
=$E3="休み"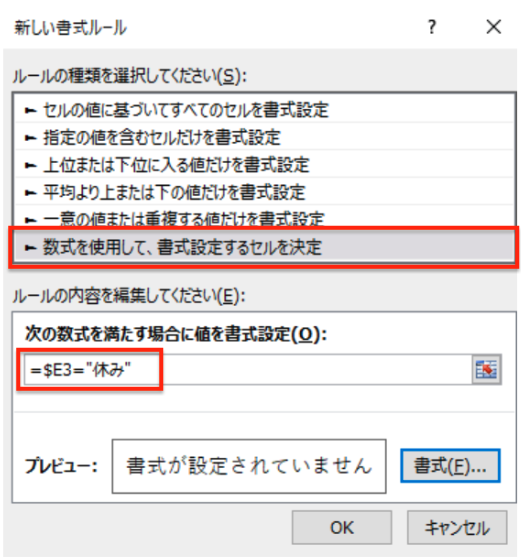
最後に書式ボタンをクリックし、塗りつぶしタブで適当な色を選択すると条件付き書式が設定されます。これで休みの場合にその行全体が黄色に塗りつぶされるようになりました。
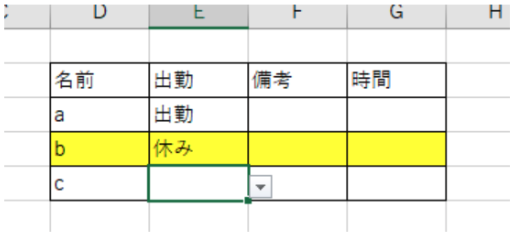
このような条件付き書式の使い方は多数のデータを扱う上でとても便利なのでぜひ覚えておきましょう。
今回の記事では休みの場合のみ色をつけるように設定しましたが、同様の手順で出勤の場合も色分けをすることが可能です。3つ以上選択肢がある場合は条件付き書式を複数設定しておくことでより見やすくすることができます。
Excelの操作方法は実際に手を動かし、身につけていきましょう
今の時代、様々な仕事でExcelを使用することがあるでしょう。今回はExcelでプルダウンリストを選択すると行全体を色分けする方法についてご紹介しました。このような機能を使いこなすことができれば仕事にも役に立つので、実際に手を動かし、覚えていきましょう。
WordやExcelなどのOfficeツールでは便利なショートカットキーなどがたくさんあるのでよく使う作業に関してはショートカットキーを調べてみるのも効率よく仕事を進める上で大切なことなのでこれから実践してみましょう。
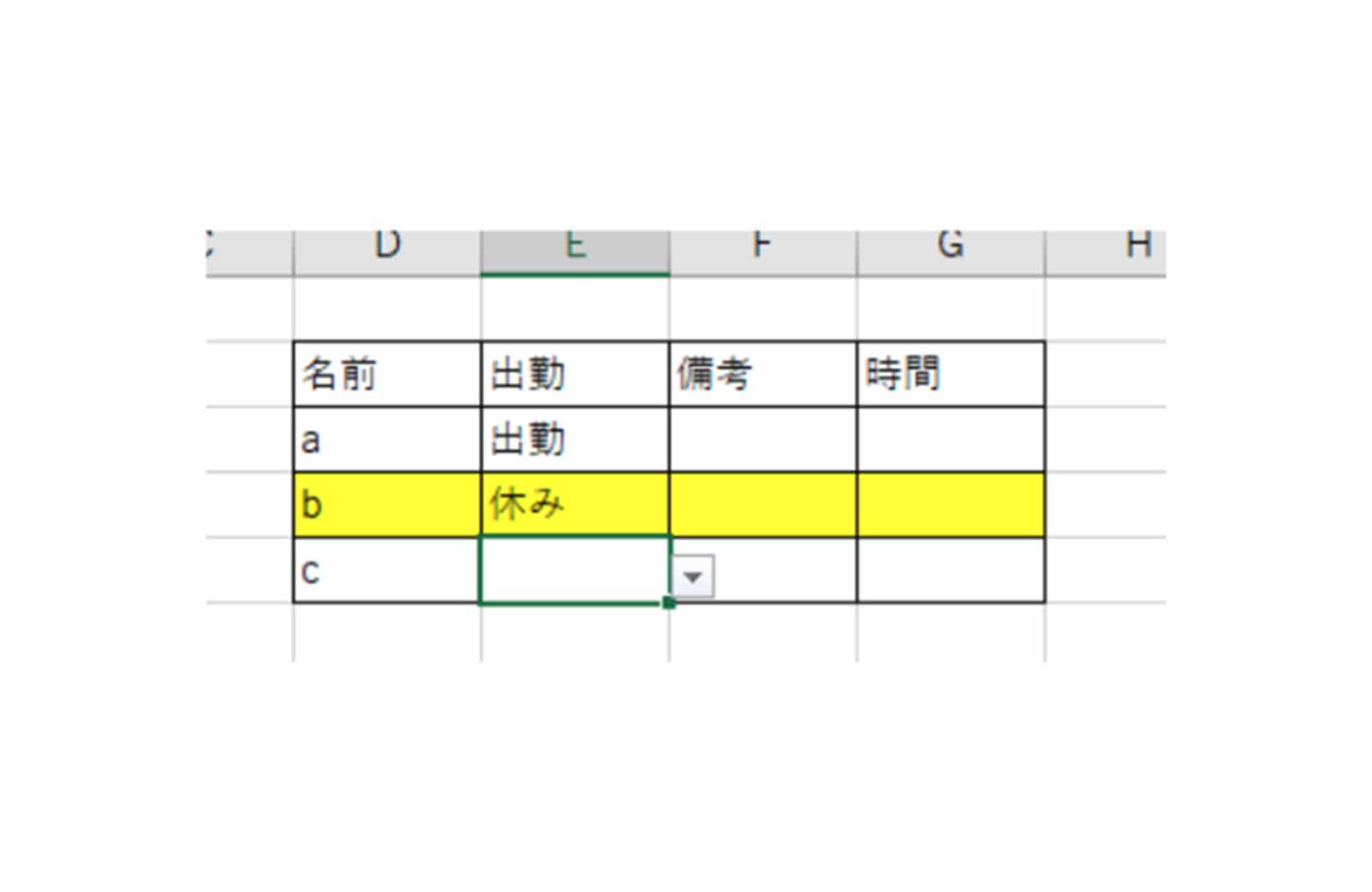


コメント