Excel(エクセル)書式設定とは
皆さんExcelの書式設定とはなにかご存じでしょうか?
Excelの書式設定は、セルやテキスト、数値などのデータを見やすく整形するための機能です。Excelでは、さまざまな書式を適用して、データを強調表示したり、視覚的に理解しやすくすることができます。
主な書式設定の種類は以下の通りです:
- 数値書式:数値の表示形式を指定する書式です。通貨、小数点以下の桁数、パーセントなど、数値の表現方法を指定できます。
- 文字書式:テキストの表示形式を指定する書式です。フォント、サイズ、色、太字や斜体などを設定できます。
- 日付書式:日付の表示形式を指定する書式です。日付や曜日のフォーマットをカスタマイズできます。
- 条件付き書式:条件に応じてセルの色や書式を変更する書式です。条件を設定し、データの特定の値や条件に応じてセルを強調表示することができます。
- テーマ:Excelにはテーマがあり、グラフィックスや色、フォントなどの一括設定を行うことができます。テーマを変更することで、ワークシート全体のデザインを一度に変更できます。
- セルの幅と高さ:セルの幅と高さを調整して、テキストや数値がきれいに収まるように調整することができます。
- 罫線とセルの色:セルの周囲に罫線を追加したり、セルの背景色を変更したりして、表のレイアウトを整えることができます。
これらの書式設定を使用することで、Excelのデータを見やすく整理し、重要な情報を強調表示したり、レポートやチャートを視覚的に分かりやすくすることができます。Excelの書式設定は、データの可視化やプレゼンテーションの効果的な準備に役立つ重要な機能です。
今回の記事ではExcelでセル内の文字が全部表示されない原因と対処法をご紹介していきます。
Excel(エクセル)セル内の文字が全部表示されない原因と対処法
では、早速ですがExcelでセル内の文字が全部表示されない原因と対処法をご紹介していきます。
まず、セル内の文字が全部表示されない原因ですが、セルの文字数と枠の大きさがあっていないことが原因です。
以下のような場合にセル内の文字が全部表示されません。
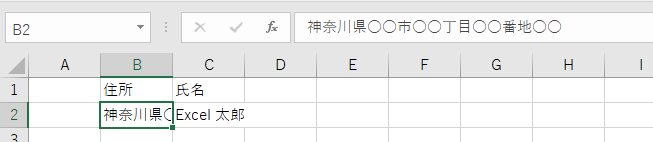
神奈川県〇の先が表示されていません。
このような場合の対処法としていくつかご紹介します。
セルの枠を大きくする
まず、一つ目としてセルの枠を大きくするということです。
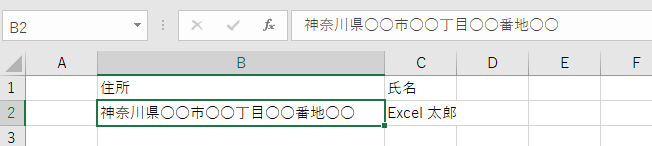
B列とC列の境目をダブルクリックするとセル内の文字に合わせて自動で枠の大きさを調整してくれます。この方法では、シート内のレイアウトが変わってしまうので使うことができない場面もあるでしょう。
折り返して全体を表示する
二つ目の方法はセルの枠の大きさを変えることなく文字を全部表示することができるので一つ目の方法ができない場合はこちらを試してみてください。
セル内の文字全部を表示したいセルを選択し、右クリック、「セルの書式設定」をクリックします。
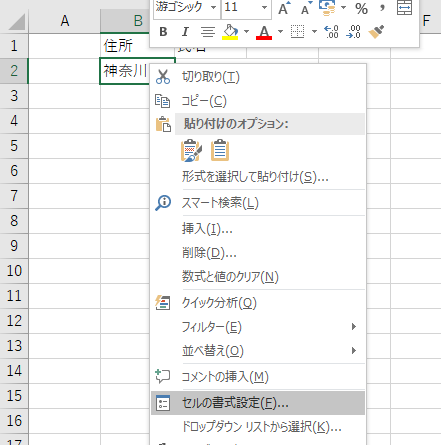
または、「Ctrl」+「1」を同時に押し、セルの書式設定を開きます。
セルの書式設定で「配置」タブを開き、「折り返して全体を表示する」にチェックを入れてください。
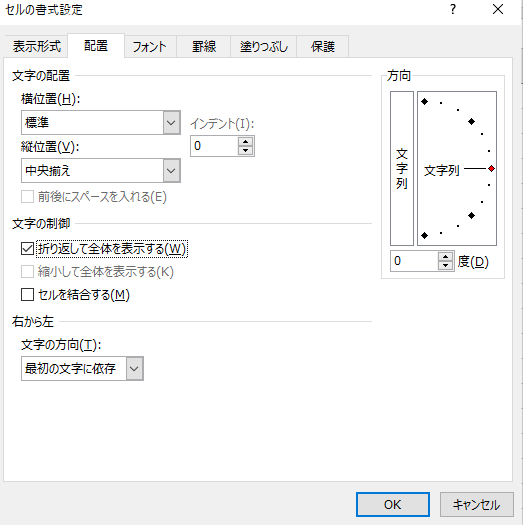
これでセルの枠内に収まるように文字が折り返されて表示されます。

縮小して全体を表示する
最後の方法は二つ目の方法と同様に「セルの書式設定」を開きます。
セルの書式設定で「配置」タブを選択し、「縮小して全体を表示する」にチェックを入れます。
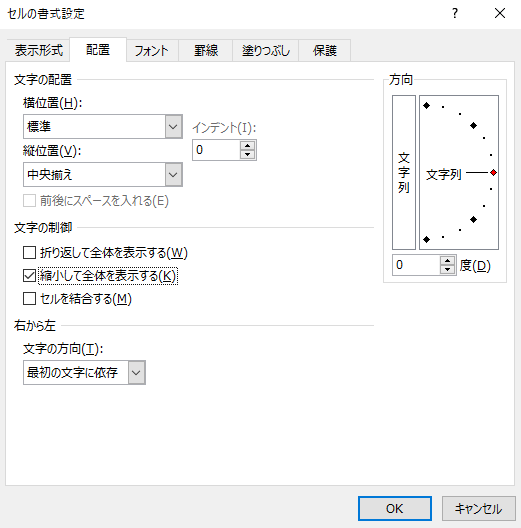
これで全体を表示することができます。
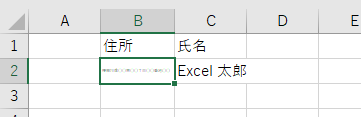
しかし、このままでは文字が小さすぎて見えないので、枠の大きさを広げもう少し大きくする必要があります。
少し大きくすると文字が見えやすくなります。
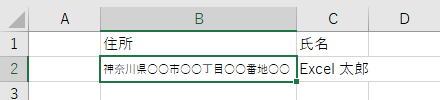
「縮小して全体を表示する」にチェックを入れていると文字のサイズはセルの枠に合わせて変わるので、自分でフォントサイズを指定して変更することができなくなるので注意が必要です。
余談になりますが、文字の大きさを変えられなくなるということがあります。ほとんどの場合はセルにこの「縮小して全体を表示する」が設定されていることが原因です。
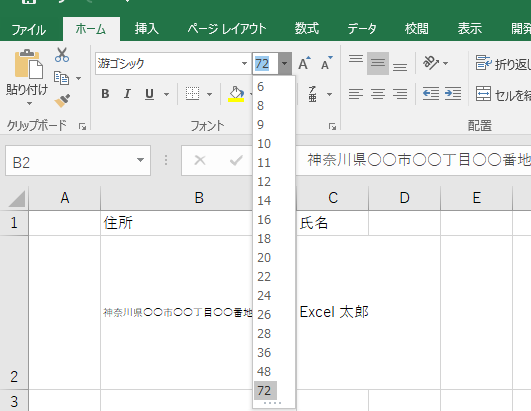
まとめ
今回のセル内の文字が全部表示されない場合の対処法として以下の3つをご紹介しました。
「セルの枠を大きくする」「折り返して全体を表示する」「縮小して全体を表示する」
これらの3つから一概にどの方法がいいということはできません。自分の状況に合わせた方法を選択して活用することが大切です。
Excelの操作方法は実際に手を動かし、身につけていきましょう
今の時代、様々な仕事でExcelを使用することがあるでしょう。今回はExcelでセル内の文字が全部表示されない原因と対処法をご紹介しました。このような機能を使いこなすことができれば仕事にも役に立つので、実際に手を動かし、覚えていきましょう。
WordやExcelなどのOfficeツールでは便利なショートカットキーなどがたくさんあるのでよく使う作業に関してはショートカットキーを調べてみるのも効率よく仕事を進める上で大切なことなのでこれから実践してみましょう。
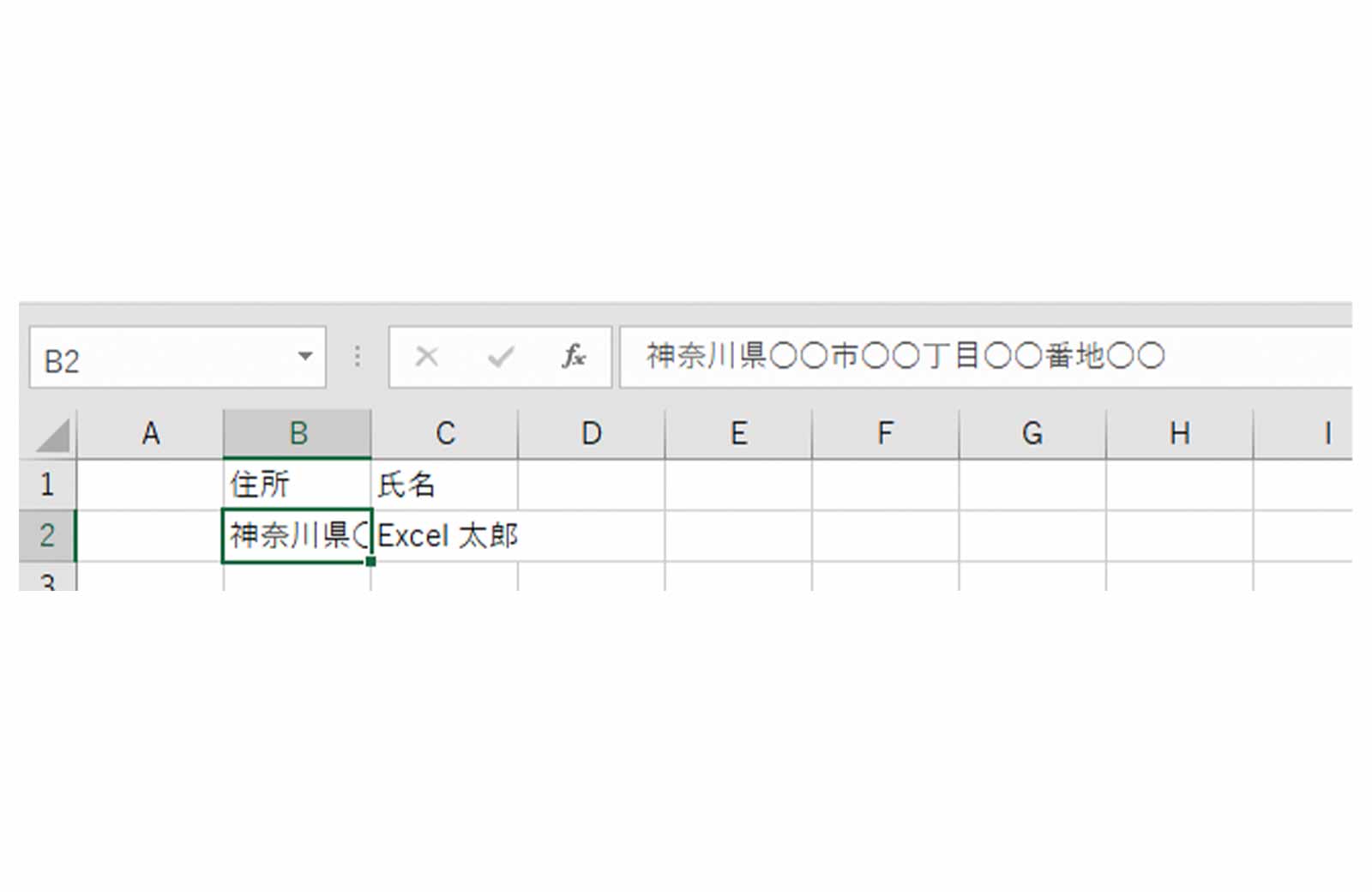
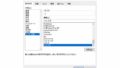

コメント