Excel(エクセル)で複数の表をコピペでまとめるのはめんどくさい
Excelで複数の表をまとめる方法をご存じでしょうか?複数の表を一つにまとめるには表をコピペして作成することもできますが、この方法では時間がかかってしまいます。特に項目がばらばらの場合などは余計にめんどくさい作業になります。
このような作業をExcelでは簡単に行うことができます。今回の記事では、Excelで複数の表を1つにまとめる方法についてご紹介します。
Excel(エクセル)複数の表一つにまとめる方法
では、早速ですが複数の表を一つにまとめる方法についてご紹介します。まず、Excelで以下のような表を作成します。あえて項目などはばらばらにしています。
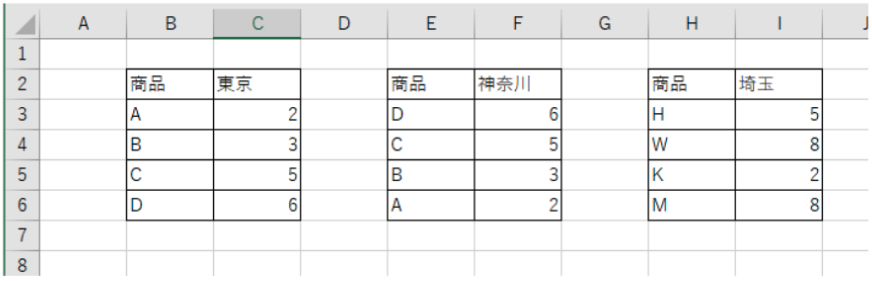
このような表をコピペでまとめるのはとても時間がかかります。
では、どのようにすればいいのでしょうか?Excelではこのような場合にも簡単に結合することができる機能があります。まず、結合した表を表示したいセルを選択します。そして「データ」タブの「結合」を選択します。
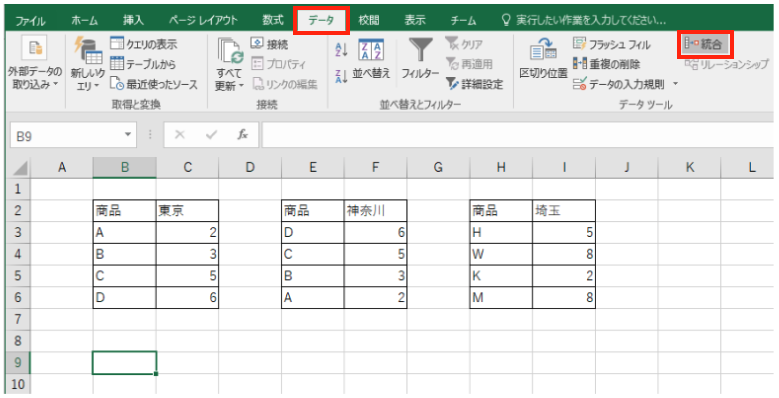
「結合」を選択すると「結合の設定」画面が表示されます。
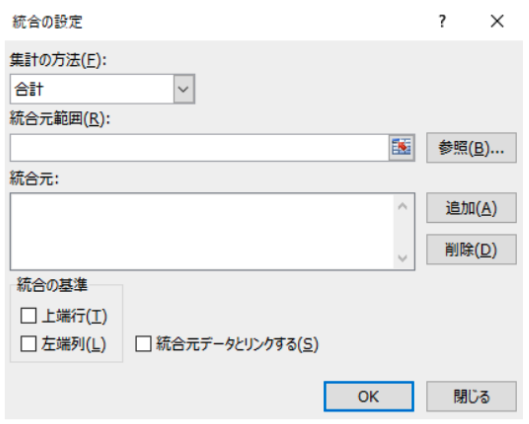
この「結合の設定」画面で設定を行っていきます。「結合元範囲」の赤線で囲んだところをクリックします。
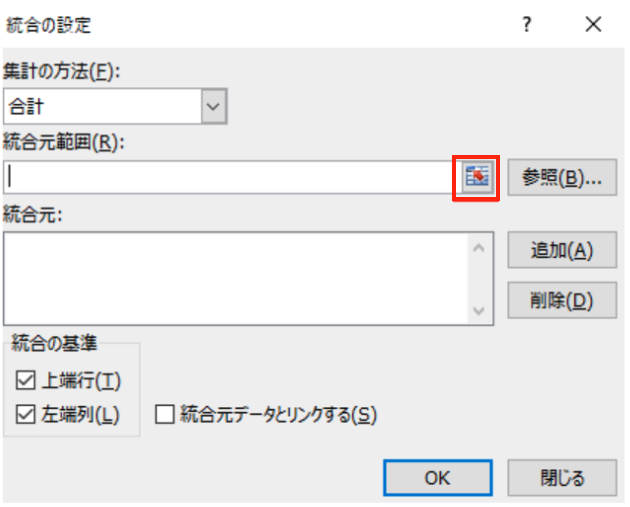
ここで結合したい表の範囲を選択します。
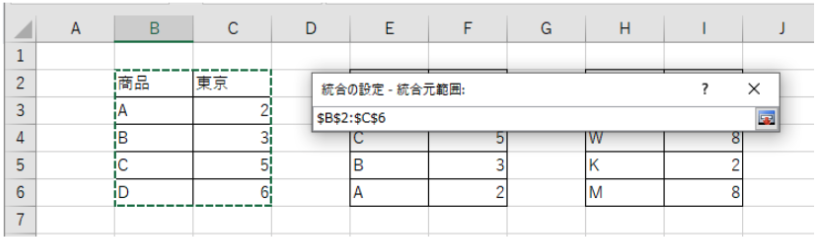
これで、追加をクリックします。
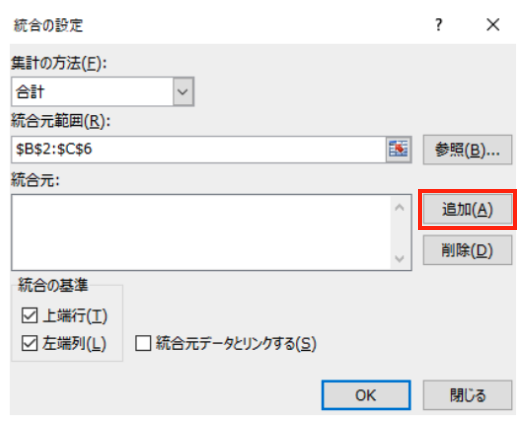
この作業を結合したい表すべてで行います。
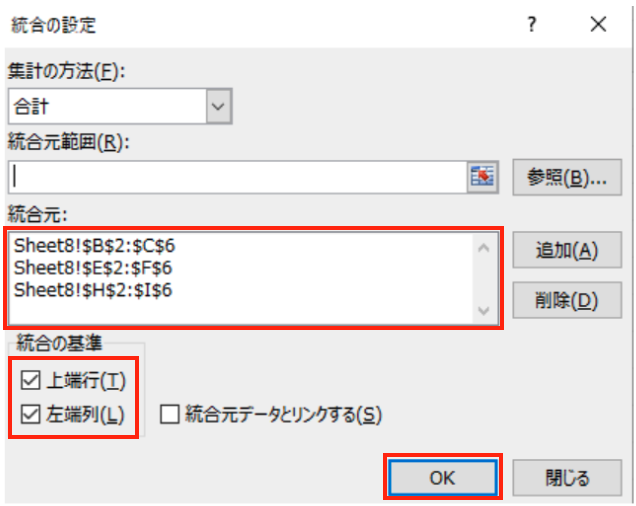
最後に「上端行」「左端行」にチェックを付け「OK」をクリックします。これで表を結合することができました。

表の結合を行うとセルの書式設定が解除されるので、もう一度設定をし直してください。
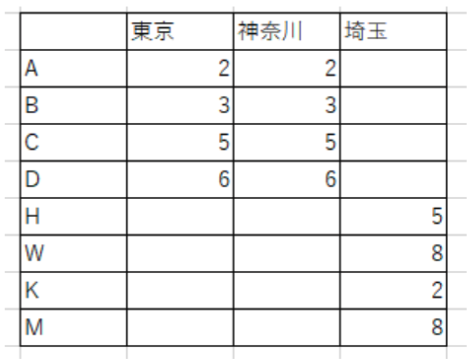
今回の方法を使用することで複数のシートにある表も結合させることができます。
Excelの操作方法は実際に手を動かし、身につけていきましょう
今の時代、様々な仕事でExcelを使用することがあるでしょう。今回はExcelで複数の表を結合する方法についてご紹介しました。このような機能を使いこなすことができれば仕事にも役に立つので、実際に手を動かし、覚えていきましょう。
WordやExcelなどのOfficeツールでは便利なショートカットキーなどがたくさんあるのでよく使う作業に関してはショートカットキーを調べてみるのも効率よく仕事を進める上で大切なことなのでこれから実践してみましょう。

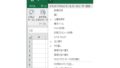
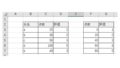
コメント