Excel(エクセル)VLOOKUP関数とは
Excelには様々な関数があります。その中でも頻繁に使う関数の一つにVLOOKUP関数というものがあります。VLOOKUP関数とは、検索値と検索範囲を指定し一致する値を返す関数です。詳しい使用方法についてはこの後にご紹介します。
今回の記事では、VLOOKUP関数を使用し5段階評価を行う方法についてご紹介します。
Excel(エクセル)VLOOKUP関数を使用し5段階評価を行う方法
まず、今回の記事で行いたいことは以下のようにC列の点数をF,G列の評価基準に基づき5段階評価を行うというものです。
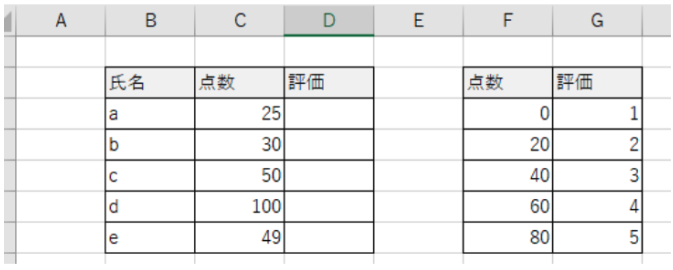
例えば上記の例では点数が0から19は評価1、20から39は評価2というような評価をVLOOKUP関数を使用して行います。このような作業はIF関数を使用しても行えますが、より簡単なVLOOKUP関数を使用します。
では早速ですが上記のような表を作成してください。表の作成ができましたら、以下の関数を入力します。
=VLOOKUP(C3,$F$3:$G$7,2,TRUE)次に評価を行いたいすべてのセルに関数をコピーします。
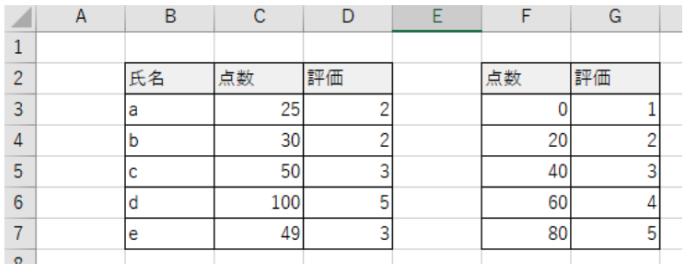
これで5段階評価を行うことができました。では、先ほどの関数について解説していきます。
VLOOKUP関数の記述は「=VLOOKUP(検索値,検索範囲,検索列,検索方法)」です。
=VLOOKUP(C3,$F$3:$G$7,2,TRUE)まず、第一引数では検索値を指定します。今回検索したい値は人ごとの点数です。なのでここではC3を指定します。
次に第二引数で検索範囲を指定します。検索範囲はF,G列の点数と評価なのでF3:G7を指定します。数式の$は絶対参照といい、数式をコピーしても参照先が変わりません。検索範囲はずれてほしくないので検索範囲に$をつけ「$F$3:$G$7」としています。
この絶対参照はF4キーを押すことでできます。次に第三引数で検索列をを指定します。今回はF,G列のG列の値を表示したいので2列目のG列を指定します。
最後に検索方法です。VLOOKUP関数ではTRUEとFALSEのいずれかを指定します。TRUEの場合は指定しなくても自動でTRUEになります。
- TRUE:近似一致
- FALSE:完全一致
今回は近い値を検索し評価をしたいのでTRUEの近似一致を選択します。これで今回のVLOOKUP関数についての説明は終わりですがどうでしょうか?
実際に自分で数式を書くことでより理解しやすくなります。ぜひ実際に手を動かして見てください。冒頭でも説明しましたが今回のような評価はIF関数でも行うことができます。今回のようにExcelファイルに評価基準を記載できない場合はIF文で行うことで同じ評価を再現することができるのでぜひやってみてください。
IF文は「=IF(論理式,TRUEの場合,FALSEの場合)」という記述方法なので、IF関数は自身で考えて同じ評価ができることを確認してみてください。
Excelの操作方法は実際に手を動かし、身につけていきましょう
今の時代、様々な仕事でExcelを使用することがあるでしょう。今回はExcelでVLOOKUP関数を使用し5段階評価を行う方法についてご紹介しました。このような機能を使いこなすことができれば仕事にも役に立つので、実際に手を動かし、覚えていきましょう。
WordやExcelなどのOfficeツールでは便利なショートカットキーなどがたくさんあるのでよく使う作業に関してはショートカットキーを調べてみるのも効率よく仕事を進める上で大切なことなのでこれから実践してみましょう。
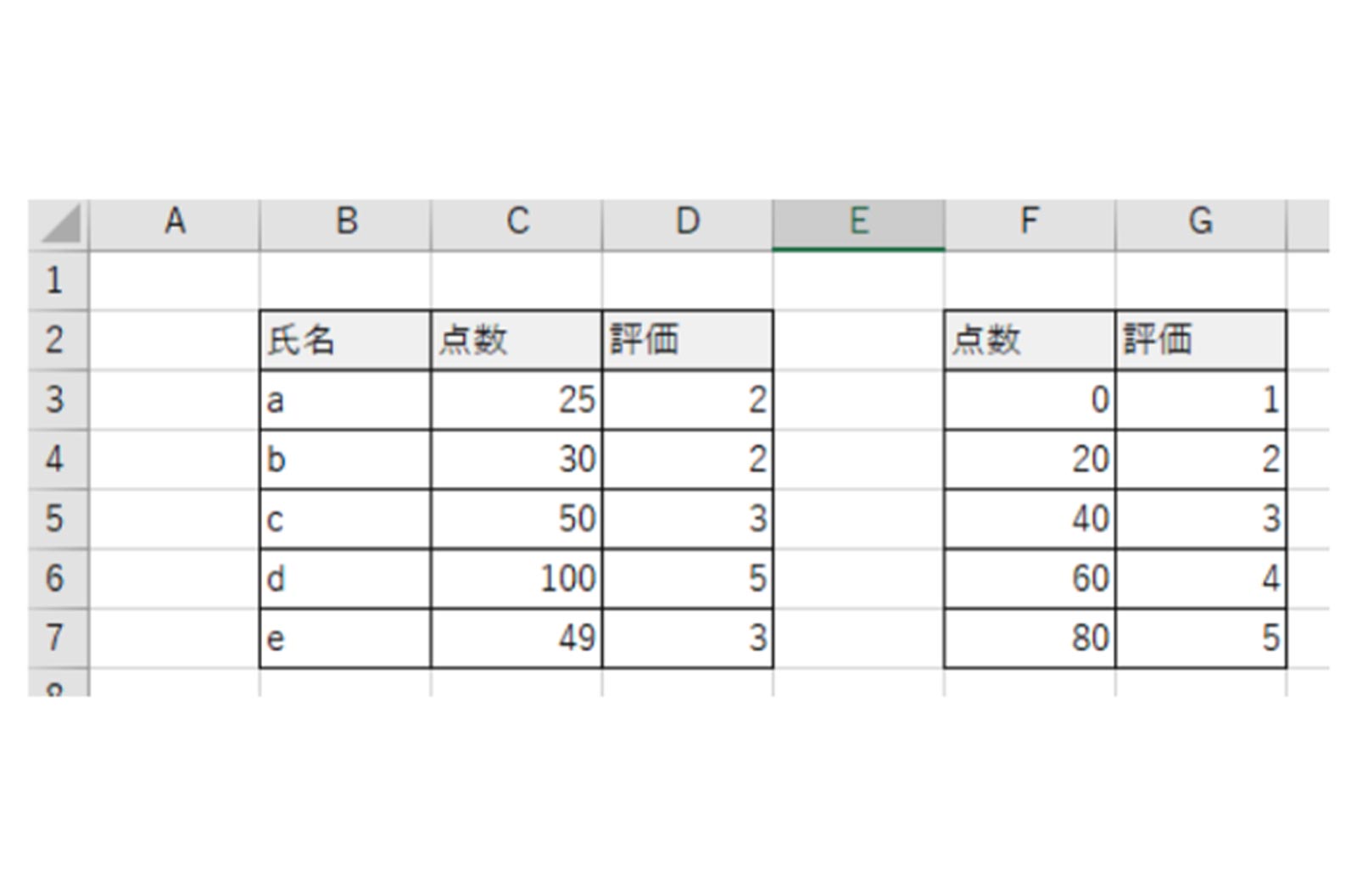


コメント