Excel(エクセル)マクロ繰り返し処理
皆さんExcelのマクロで繰り返し処理をする方法をご存じでしょうか?マクロで繰り返し処理を行うためにはFor Nextを使用します。繰り返し処理はループ処理とも呼ばれます。
マクロでのループ処理の記述は何通りかありますが、まず最初に覚えるべきものが、今回説明するFor Nextです。For Nextは、繰り返し処理をするためのステートメントで、マクロで処理を自動化する為によく使用されます。
エクセルの表では、横に項目が並び、縦にデータが入っている事が多く、この表の全データを、For Nextを使って短い記述で繰り返し処理できるようになります。今回の記事ではFor Nextの使用方法をご紹介していきます。
Excel(エクセル)For Next で繰り返し処理を行う方法
では、早速ですがExcelのマクロで繰り返し処理を行う方法をご紹介していきます。まず、マクロを使用するためには「開発」タブの「Visual Basic」を選択します。

これでマクロを入力する画面を開くことができます。
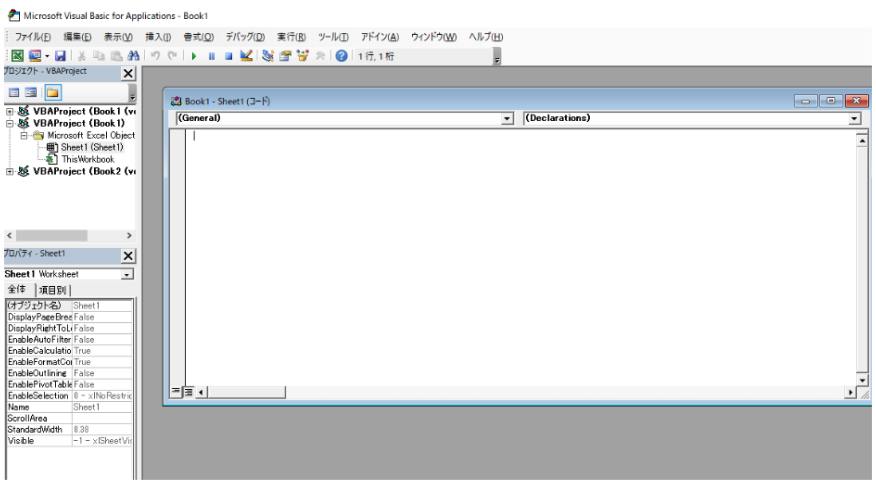
開発タブがない方はExcelのオプションで「開発」にチェックをいれてください。
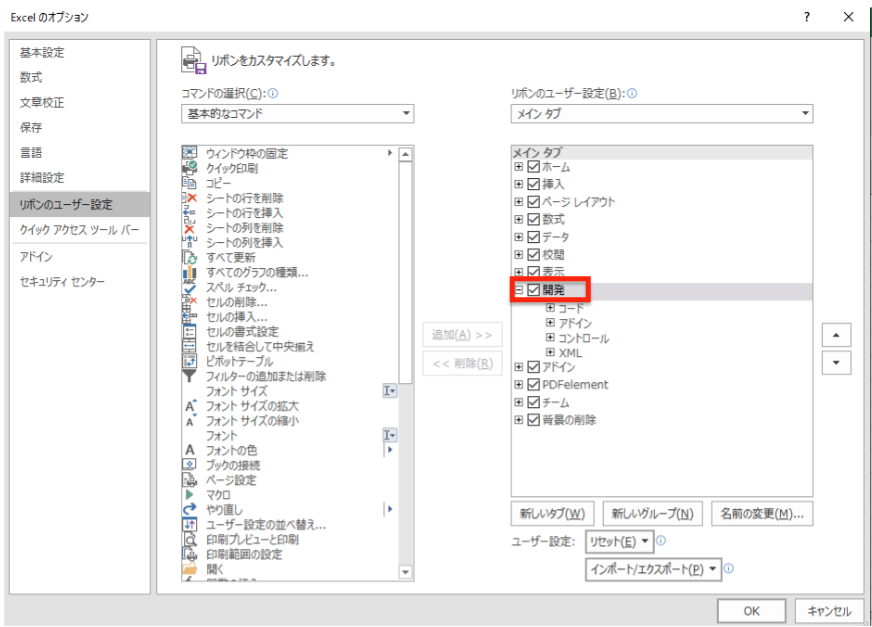
これで開発タブを使用できるようになります。ではここからFor Next を使用し繰り返し処理を行う方法をご紹介します。構文は以下の通りです。
For 変数 = 開始数値 To 終了数値
・・・処理・・・
Nextこの構文の日本語の部分を変更することで繰り返し処理を行うことができます。例えば以下のように記述するとA列の1行目から10行目まで1という値を入力してくれます。
Sub マクロ1()
Dim i
For i = 1 To 10
Cells(i, 1).Value = 1
Next i
End Sub上記マクロの.Valueは省略することが可能です。マクロの実行方法は先ほどの画面に実行したいマクロを入力し実行をします。
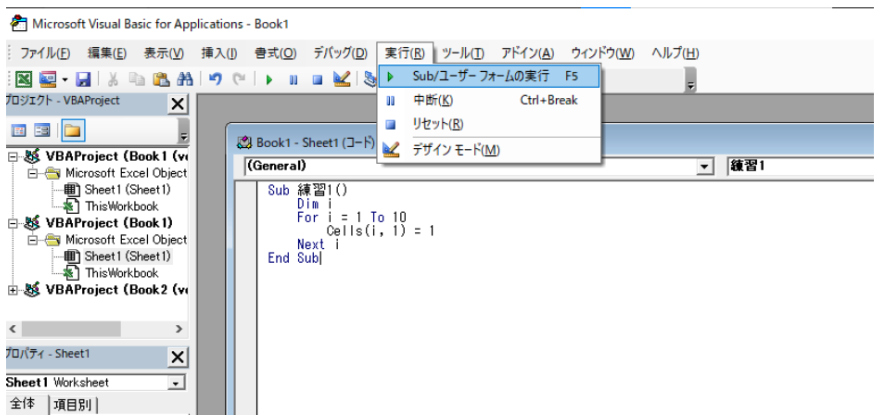
実際に実行してみてください。以下のように入力されたと思います。
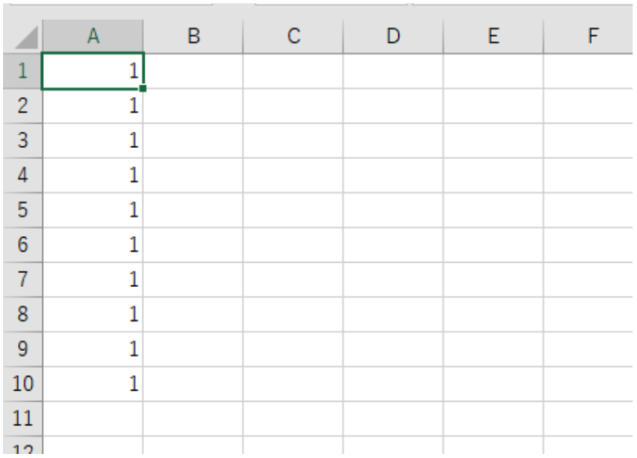
例えばこれを以下のように入れ子にして記述することもできます。
Sub 練習1()
Dim i
Dim j
For j = 1 To 10
For i = 1 To 10
Cells(i, j) = 1
Next i
Next j
End Sub結果は以下の通りです。
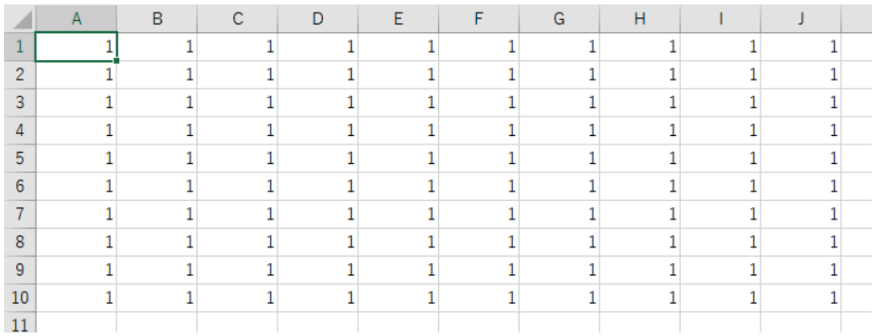
どうでしょうか?このような使い方ができればマクロで表を作ったりなんてこともできるようになります。
Excelの操作方法は実際に手を動かし、身につけていきましょう
今の時代、様々な仕事でExcelを使用することがあるでしょう。今回はExcelのマクロで繰り返し処理を行う方法についてご紹介しました。このような機能を使いこなすことができれば仕事にも役に立つので、実際に手を動かし、覚えていきましょう。
WordやExcelなどのOfficeツールでは便利なショートカットキーなどがたくさんあるのでよく使う作業に関してはショートカットキーを調べてみるのも効率よく仕事を進める上で大切なことなのでこれから実践してみましょう。
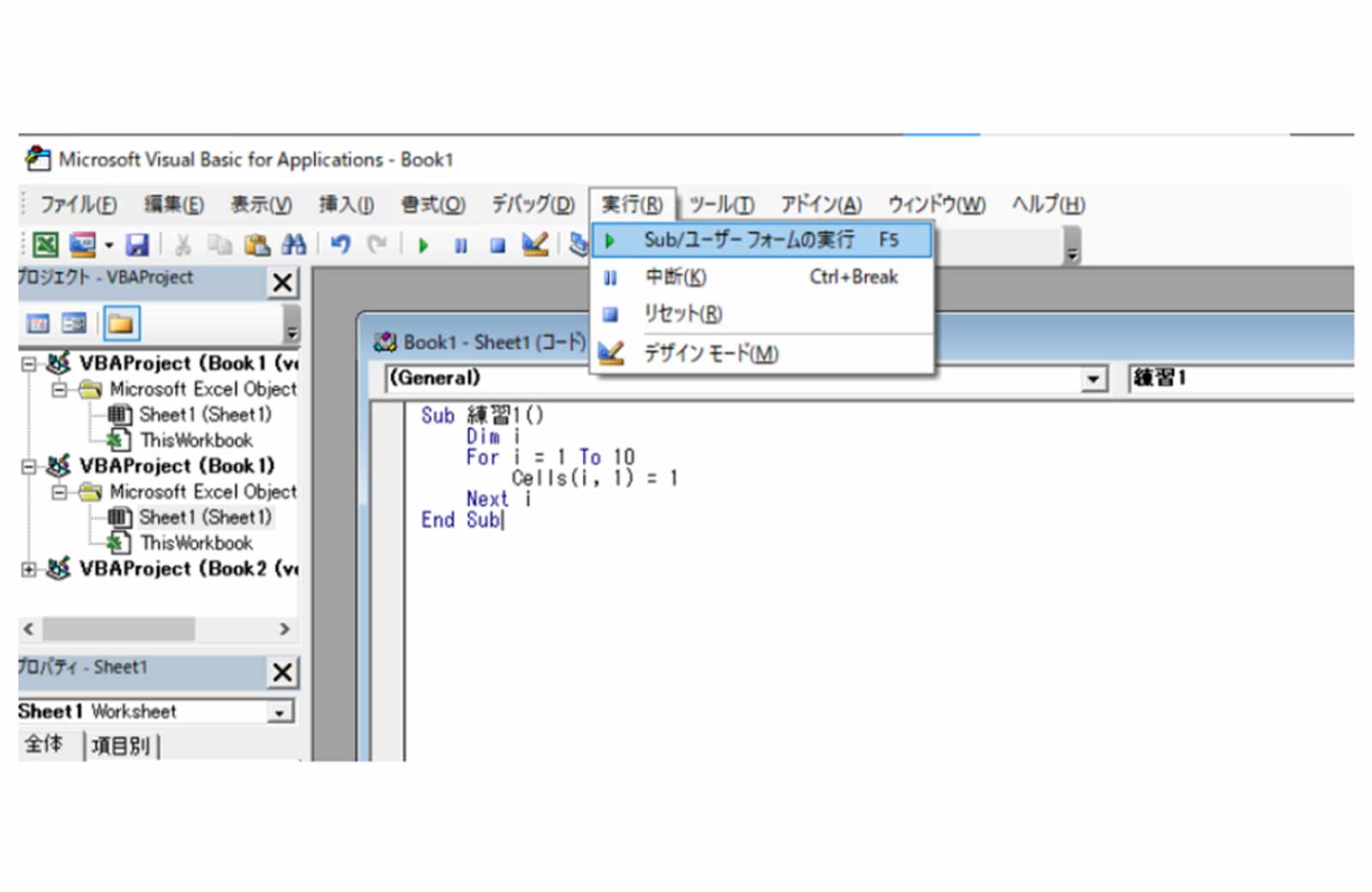

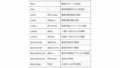
コメント