まず、エクセル(Excel)にパスワードをかける時とはどのような時か。例えば、第三者に中身を見られたくない、勝手に編集されたくない場合などにパスワードを設定します。現在の情報社会ではどの会社でもセキュリティを強化し、情報漏洩には細心の注意を払っているものと思います。エクセル(Excel)にパスワードを書けるのもセキュリティ強化の手段の1つです。
エクセル(Excel)ファイルへのパスワードのかけ方
まず、エクセル(Excel)ファイルにパスワードを設定する用途として大きく二つ上げることができます。
- 「読み取りパスワード」:エクセル(Excel)のファイルそのものを開けないようにしたい。
- 「書き込みパスワード」:エクセル(Excel)のファイルは開けるが一切編集をされないようにしたい。
どちらの用途で使用するかによって若干手順は変わりますが、多くの場合はファイルそのものを開けないようにする「読み取りパスワード」のほうではないでしょうか?
エクセル(Excel)のパスワード設定手順
まず、パスワードを設定したいエクセル(Excel)ファイルを開き、「ファイル」タブを選択します。
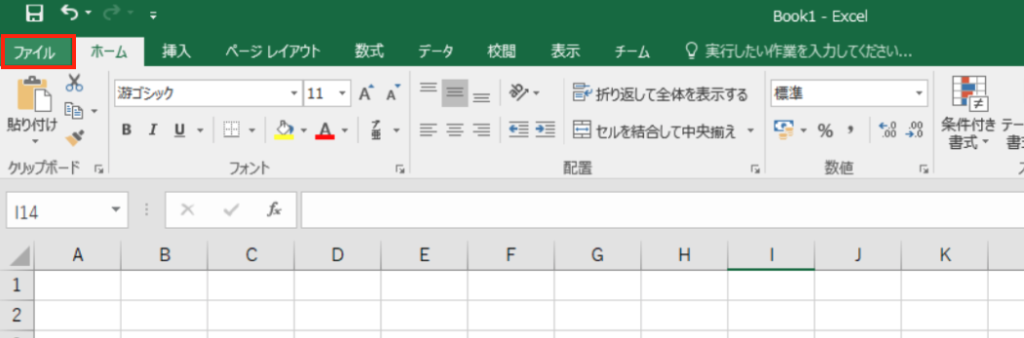
「名前を付けて保存」を選択し、「このPC」をダブルクリックします。
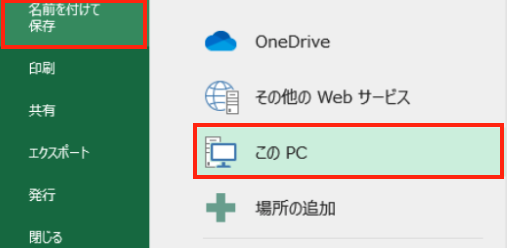
下記画面で、保存左にある「ツール」をクリックし、「全般オプション」を選択します。
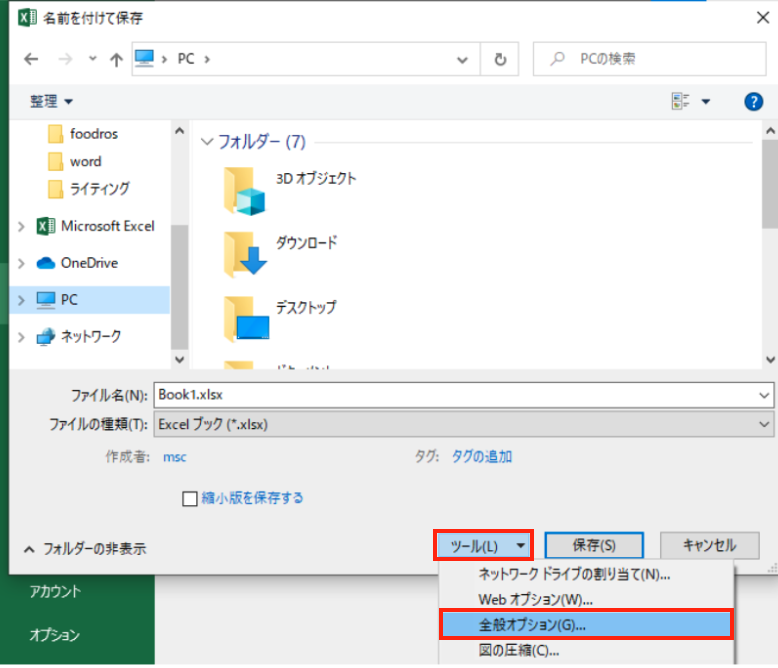
「全般オプション」のポップアップが出るので用途に合わせてパスワードを設定します。
「読み取りパスワード」と「書き込みパスワード」は序盤で説明した通りですが、両方のパスワードをかけることも可能です。今回は両方のパスワードを設定します。
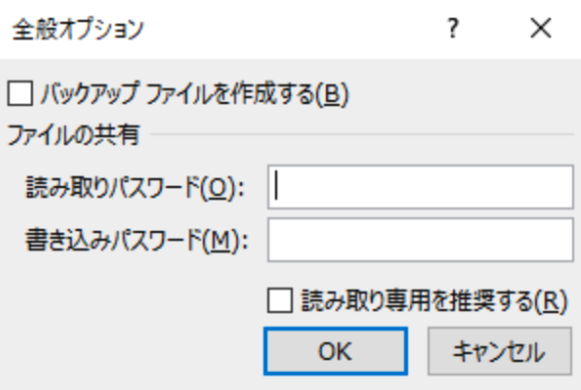
パスワードを設定し、「OK」ボタンをクリックするとパスワード確認のため再度入力を求められます。
まず、読み取りパスワードを再度入力します。
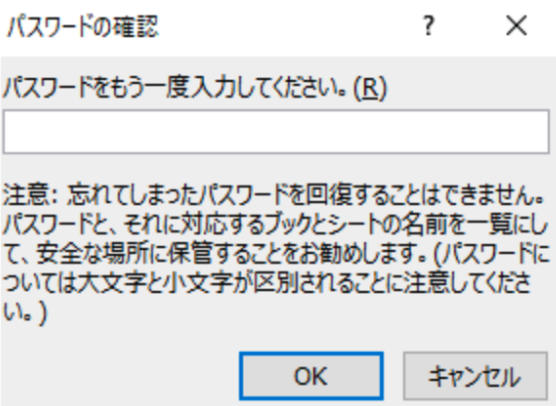
次に書き込みパスワードを再度入力します。
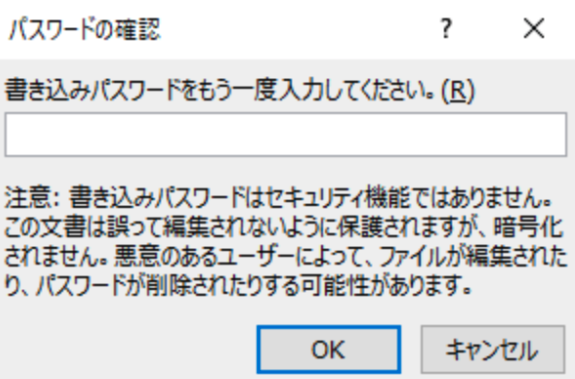
パスワードの入力が終わると下記画面になるので「保存」をクリックします。
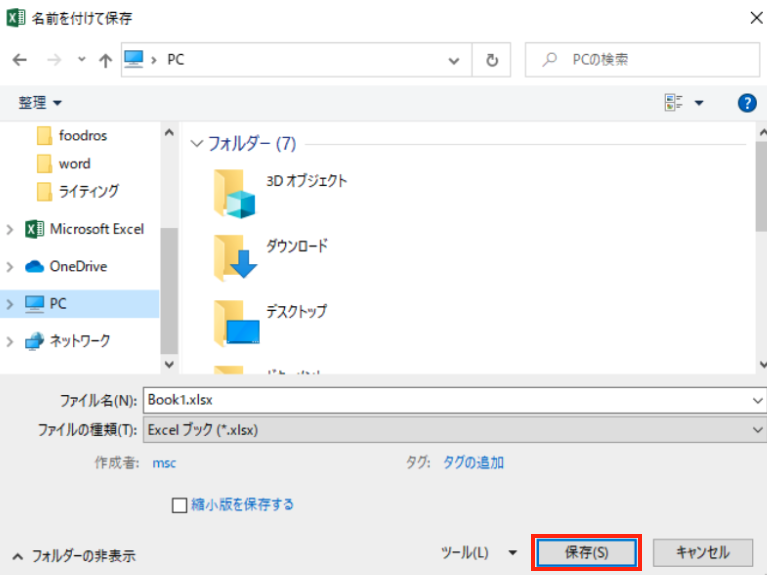
ここまでの作業で、パスワードの設定が終わりです。あとは、開く際にパスワードを求められるので、ファイル名とパスワードを忘れずに保存しておきましょう。
開き方は、パスワードをかけたファイルを開くと、パスワードを聞かれるので設定したパスワードを入力してください。読み取りパスワード、書き込みパスワードを両方設定している場合は読み取りパスワードから先に聞かれます。

書き込みパスワードは読み取り専用をクリックすることでパスワードを入力しなくても読み取り専用で閲覧することができます。
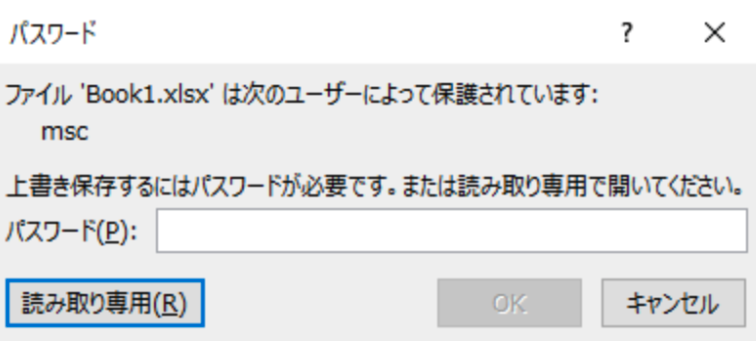
パスワードの入力が終わるとファイルを開くことができます。
エクセル(Excel)のパスワード解除方法
パスワードの解除方法はなく、パスワードなしの別ファイルとして保存することでパスワードを外します。先ほどと同様の手順で全般オプションまで進みます。ここで、パスワードが設定されているので削除します。
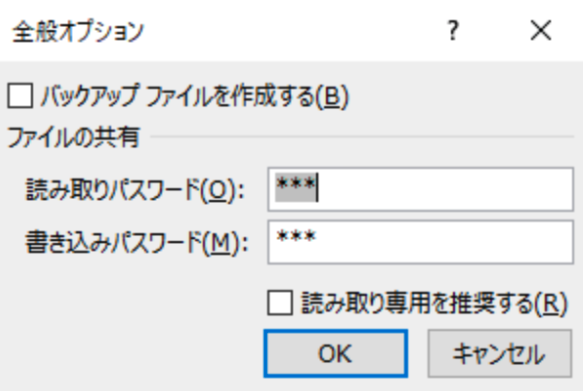
削除が出来たら「OK」をクリックし、「保存」をクリックします。これでパスワードを外すことができました。
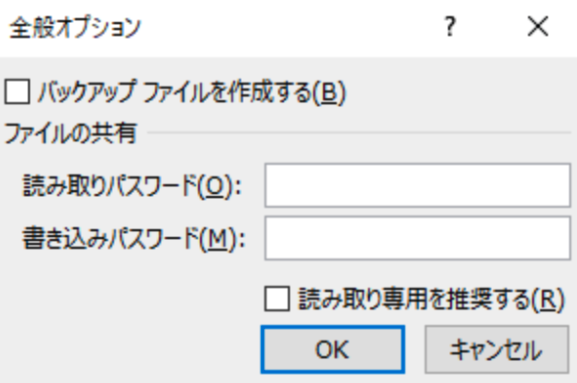
実際に手を動かしながら身に付けましょう
今の時代、様々な仕事でエクセル(Excel)を使用することがあるでしょう。特にセキュリティに関してはどの会社でも気にしている内容です。エクセル(Excel)のパスワードに限らず、一人ひとりがセキュリティルールを遵守することが大切です。パスワードのほかにも、エクセル(Excel)には標準で便利な機能が備わっており、使いこなすことで仕事がより楽にできるようになります。今回紹介した機能以外にもできることはたくさんあるので自分で実際に手を動かすことでより身につくはずです。まずは、自分の興味のあることについて調べてみるのがいいでしょう。
Word(ワード)やエクセル(Excel)などのOfficeツールでは便利なショートカットキーなどがたくさんあるのでよく使う作業に関してはショートカットキーを調べてみるのも効率よく仕事を進める上で大切なことなのでこれから実践してみましょう。
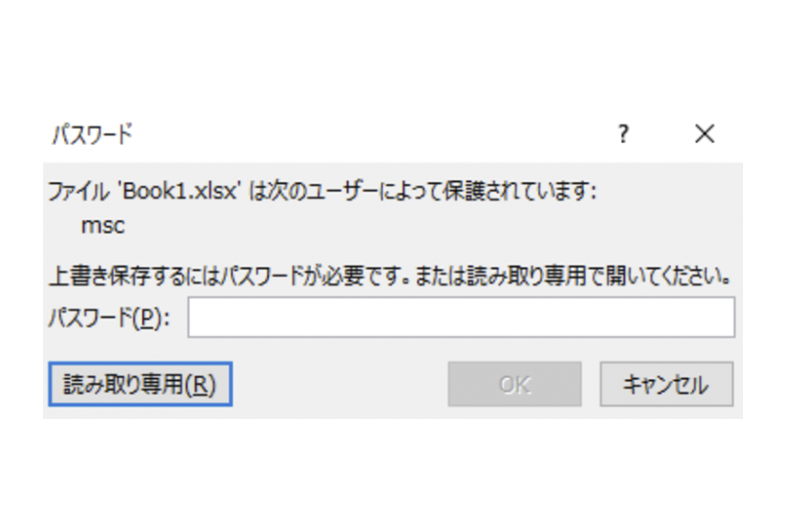
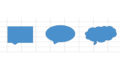
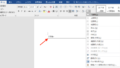
コメント