Excel(エクセル)重複チェックする方法について
皆さん、重複チェックをする方法についてご存じでしょうか?
重複チェックとは、その名の通り重複している値をわかるように表示するチェックのことですが、もっとも簡単なものとして、条件付き書式で重複チェック使用して行うことができます。こちらの方法は、まず、重複データを抽出したいセルを選択し、「ホーム」タブで「スタイル」から「条件付き書式」を選択し「セルの強調表示ルール」の中の「重複する値」をクリックします。
これで、重複する値に色を付けることができるので一目でわかるようになります。今回詳しくご紹介するのは、COUNTIF関数を使用し、重複チェックを行う方法です。
まず、重複するデータと重複していないデータの違いとしては対象の文字列の出現回数に違いがあります。重複していないデータは1個しかありませんが、重複するデータは2個以上あるということになります。そこで、重複するデータをチェックするときにCOUNTIF関数が使えます。
COUNTIF関数は1 つの検索条件に一致するセルの個数を返します。なので、その検索結果が2以上であれば重複していることになります。
本記事では、COUNTIF関数を知らない人にもわかりやすく説明していきますので、ぜひ最後まで呼んでいただき、実践してみてください。
Excel(エクセル)COUNTIF関数で重複チェックをする方法
それでは、早速COUNTIF関数を使用した重複チェックの方法をご紹介します。今回は以下の内容から重複している値をチェックします。
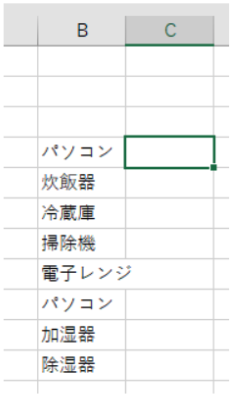
まず、以下のように入力します。今回はデータが増える可能性も考え、B列全てを範囲に指定します。これでデータが下に追加されても関数を書き換える必要がなくなります。COUNTIF関数の第一引数は検索する範囲を指定します。第二引数では、検索する対象を指定します。
=COUNTIF(B:B,B4)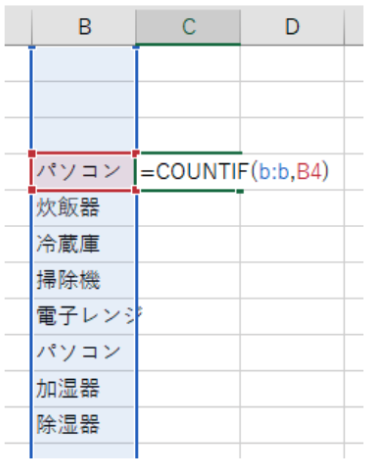
関数を入力し、Enterキーを押したらオートフィル機能を使い除湿器まで関数をコピーします。
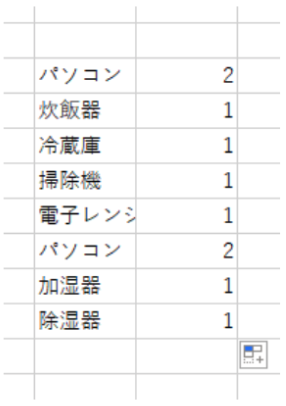
2以上であれば重複しているのでパソコンという文字列が重複していることがわかるようになりました。これでも重複チェックをすることはできましたが、これだけでは、1という数字が邪魔で、データ量が多くなるにつれミスが増えてしまいます。
ここからは、より重複がわかりやすくなるようにする方法についてご説明させていただきます。1つ目の方法は、フィルターをかけ、1を除外する方法です。
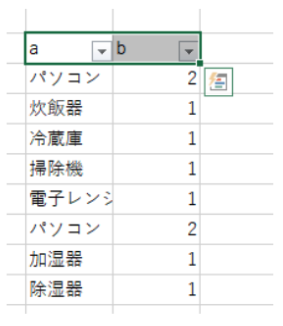
a,bというヘッダー行を作り選択したら、「Ctrl」キーと「Shift」キーを押しながら「L」キーを押すことでフィルターを簡単にかけることができます。
ここから、bのフィルターを選択し1を除外して「OK」をクリックします。
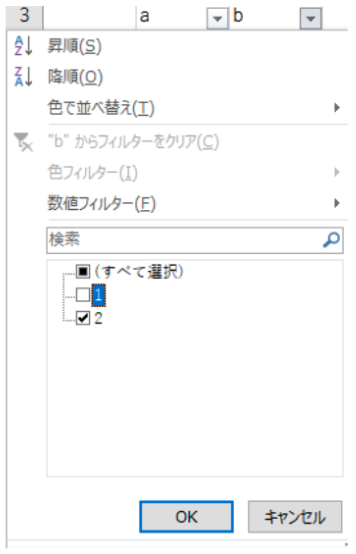
これでbが1の値のセルを除外するのでパソコンのみになります。
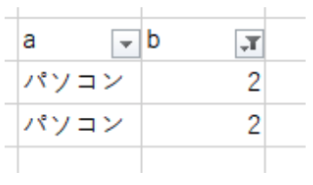
これで、重複している値のみを表示することができるようになりました。2つ目の方法はIF関数を使用し、COUNTIF関数の結果が1の時は表示せず、2以上の場合重複と出るようにします。
実際にやってみましょう。
IF関数を理解できていれば難しいものではありませんが、以下のように先ほどの数式を書き換えましょう。
=IF(COUNTIF(E:E,E4)=1,"","重複")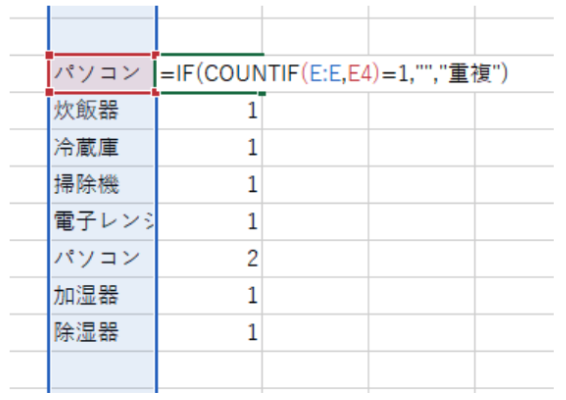
この数式を下までコピーすることで重複している場合のみセルに値が入るようになり、少し見やすくすることができました。
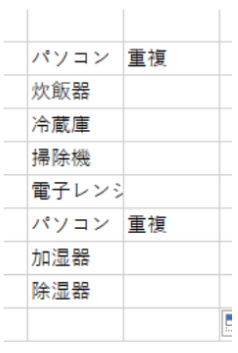
この数式「=IF(COUNTIF(E:E,E4)=1,””,”重複”)」では、IF関数の第一引数の「COUNTIF(E:E,E4)=1」の部分でE4の値がE列に1つある場合を表しています。
第二引数は「COUNTIF(E:E,E4)=1」の場合の処理を記述しており、ここでは「””」としています。「””」は何も表示しないことを表しています。
第三引数は「COUNTIF(E:E,E4)=1」以外の場合の処理を記述しており、「”重複”」と表示すると指定しています。なので、パソコンのみ重複と表示されるようになりました。
どちらの方法が見やすく、簡単かというのは人それぞれあると思いますので使いやすい方法で実践しましょう。関数以外の方法でも重複のチェックを行うことはできるので興味のある方はやり方について調べてみてください。
Excelの操作方法は実際に手を動かし、身につけていきましょう
今の時代、様々な仕事でExcelを使用することがあるでしょう。今回はExcelの関数を使用して重複チェックを行う方法ついて説明しました。このような機能を使いこなすことができれば仕事にも役に立つので、実際に手を動かし、覚えていきましょう。
WordやExcelなどのOfficeツールでは便利なショートカットキーなどがたくさんあるのでよく使う作業に関してはショートカットキーを調べてみるのも効率よく仕事を進める上で大切なことなのでこれから実践してみましょう。
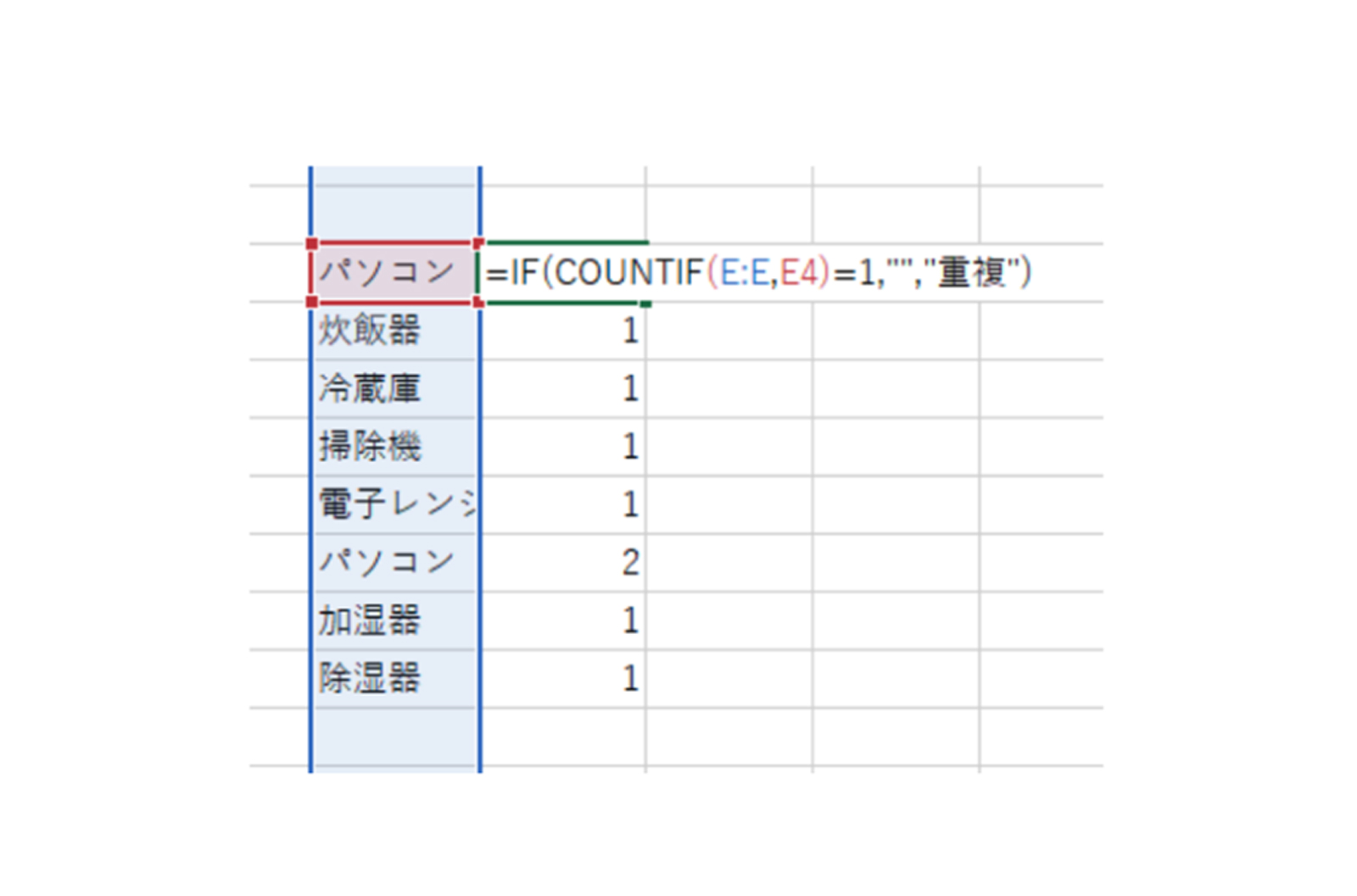
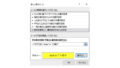
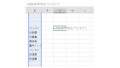
コメント