Excel(エクセル)折り返して全体を表示する
皆さんExcelのセルの書式設定にある「折り返して全体を表示する」とは何かご存じでしょうか?
通常、Excelではセル内に文字列を入力すると、列幅を超えてしまった文字列はセルからはみ出しているように表示されます。また、隣り合うセルにそれぞれ列幅を超える文字列が入力されている場合、列幅を超えてしまった文字列は見た目上隠れてしまいます。
このような場合に使用するのが「折り返して全体を表示する」です。
今回の記事ではExcelで文字が枠内に収まるよう自動で調整して改行する方法についてご紹介します。
Excel(エクセル)文字が枠内に収まるよう改行する方法
では、早速ですがExcelで文字が枠内に収まるよう自動で調整して改行する方法についてご紹介します。
まず、以下のようにセルの列幅を超えた文字を入力します。
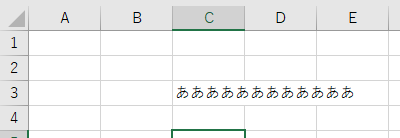
次に入力したセルの右隣に文字を入力します。
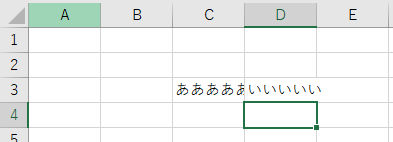
このようにExcelではセルの列幅を超えて入力すると超えた部分の文字が隠れてしまうことがあります。
セルの枠内に収まるよう自動で調整して改行するためには以下の方法で行います。
まず、改行したいセルを右クリックし、「セルの書式設定」をクリックします。
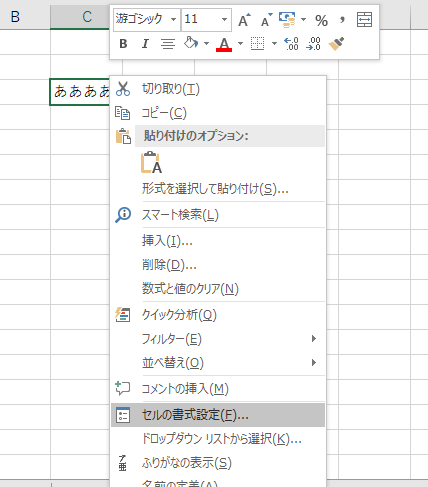
「セルの書式設定」画面で「配置」タブを選択し「折り返して全体を表示する」にチェックを入れます。
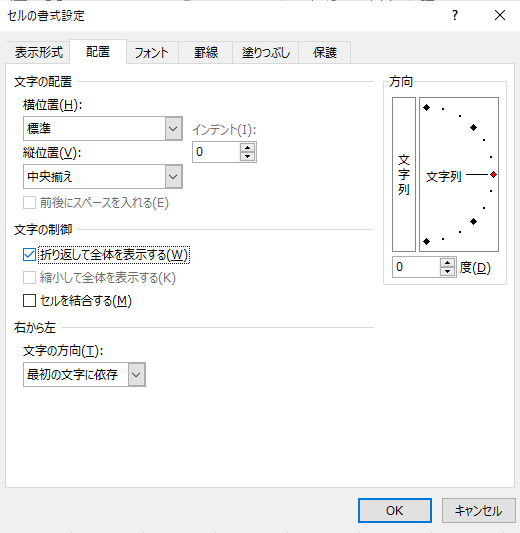
これでセルの列幅に合わせて自動で改行することができます。
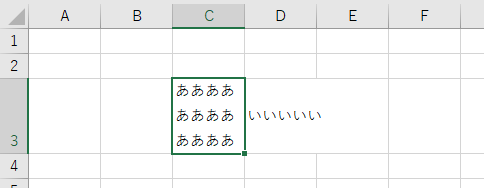
改行ではありませんが、セルの枠内に収まるよう自動で調整する方法は他にもあります。
今度は改行ではなく文字のサイズを変更する方法です。
先ほどと同様にセルの書式設定を開き「縮小して全体を表示する」にチェックを入れます。
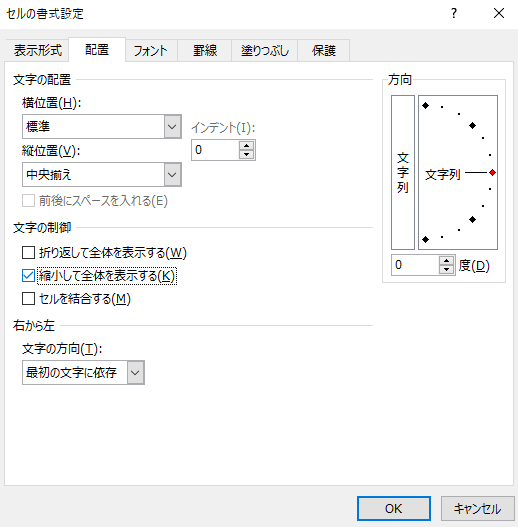
これでセルの枠内に収まるように自動でサイズを調整することができます。
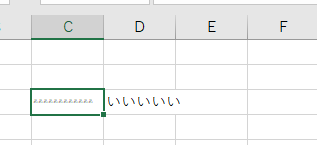
しかし、文字数とセルの枠サイズがあまりにも違う場合文字が小さくなりすぎて見えにくくなってしまうので注意しましょう。
Excelの操作方法は実際に手を動かし、身につけていきましょう
今の時代、様々な仕事でExcelを使用することがあるでしょう。今回はExcelで文字が枠内に収まるよう自動で調整して改行する方法についてご紹介しました。このような機能を使いこなすことができれば仕事にも役に立つので、実際に手を動かし、覚えていきましょう。
WordやExcelなどのOfficeツールでは便利なショートカットキーなどがたくさんあるのでよく使う作業に関してはショートカットキーを調べてみるのも効率よく仕事を進める上で大切なことなのでこれから実践してみましょう。
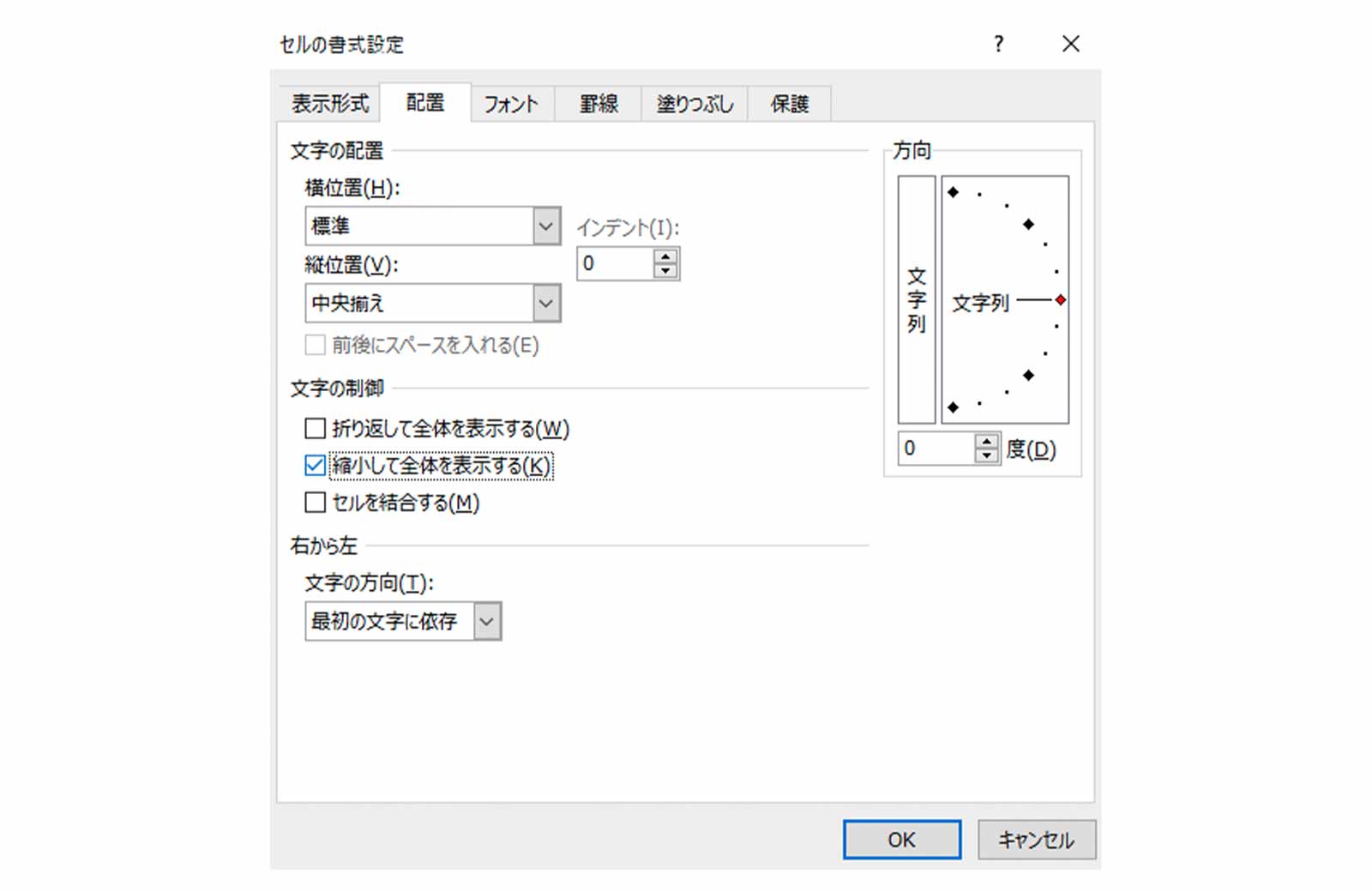


コメント