Excel(エクセル)プルダウンリストとは
皆さんExcelのプルダウンリストとはなにかご存じでしょうか?
Excelのプルダウンリストは、セルに表示されるリストで、ユーザーが事前に定義された選択肢から値を選ぶことができる機能です。通常、データの入力や選択肢の設定に使用されます。
プルダウンリストを作成すると、ユーザーはセルをクリックするとリストが表示され、その中から選択肢を選ぶことができます。これにより、データ入力の一貫性を保つことができ、入力ミスを減らすことができます。
Excelでプルダウンリストを作成するには、通常、データの入力範囲を指定し、その範囲を選択肢として設定します。選択肢はセルの範囲や別のワークシートに配置することができます。また、データの入力制約や条件に応じて、プルダウンリストの内容を動的に変更することもできます。
今回の記事ではこのプルダウンリストを使用し入力された値に応じて自動でリストの項目を絞り込む方法をご紹介します。
Excel(エクセル)プルダウンリストで連動して絞り込みをさせる方法
では、早速ですが、プルダウンリストで絞り込みさせる方法についてご紹介していきます。
まず、以下のようなリストを作成し、部署を選択すると自動で絞り込みが行われB2セルに設定するプルダウンリストを選択した部署に所属している人のみ表示するように設定していきます。このように設定しておくことで入力ミスや選択肢を減らすことができます。

ではまず、プルダウンリストを作成していきましょう。
「データ」タブから「データの入力規則」を選択します。
「データの入力規則」画面で入力値の種類をリストに変更します。
次にデータの範囲を指定します。

ここまで出来たらOKをクリックします。
これで一つ目のプルダウンができました。

次にリストの項目に連動して隣のセルで詳細な項目を選択できるようにしていきます。
以下のように詳細の項目を選択し、「数式」タブの「名前の定義」をクリックします。

新しい名前を営業部にします。

同様に人事部、総務部も名前の定義を行います。
ここまで出来たら先ほどプルダウンリストを設定したセルの隣にまたプルダウンリストを作成します。
先ほどと同様の手順でデータの入力規則を開き、=INDIRECT(A2)と入力します。

OKをクリックしたときに以下のメッセージが出ることがありますが、はいでOKです。
ここまで出来たらA2セルのプルダウンリストを選択して、B2セルのプルダウンリストを選択してみてください。
これでプルダウンリストで絞り込みをさせることができました。

ほかの部署でも絞り込みが行われていることを確認してみてください。
このようにプルダウンリストと名前の定義を使用することで難しい数式を使うことなく簡単に隣のセルと連動させることができるようになります。
またプルダウンリストをこのように設定しておくことで入力ミスなどを減らすことができ、リストの項目を最小限にすることもできるので業務効率も向上します。興味がある方はぜひより詳しく調べてみてください。
Excelの操作方法は実際に手を動かし、身につけていきましょう
今の時代、様々な仕事でExcelを使用することがあるでしょう。今回はExcelでプルダウンリストで隣のセルで選択した値に応じて絞り込みを行う方法についてご紹介しました。このような機能を使いこなすことができれば仕事にも役に立つので、実際に手を動かし、覚えていきましょう。
WordやExcelなどのOfficeツールでは便利なショートカットキーなどがたくさんあるのでよく使う作業に関してはショートカットキーを調べてみるのも効率よく仕事を進める上で大切なことなのでこれから実践してみましょう。
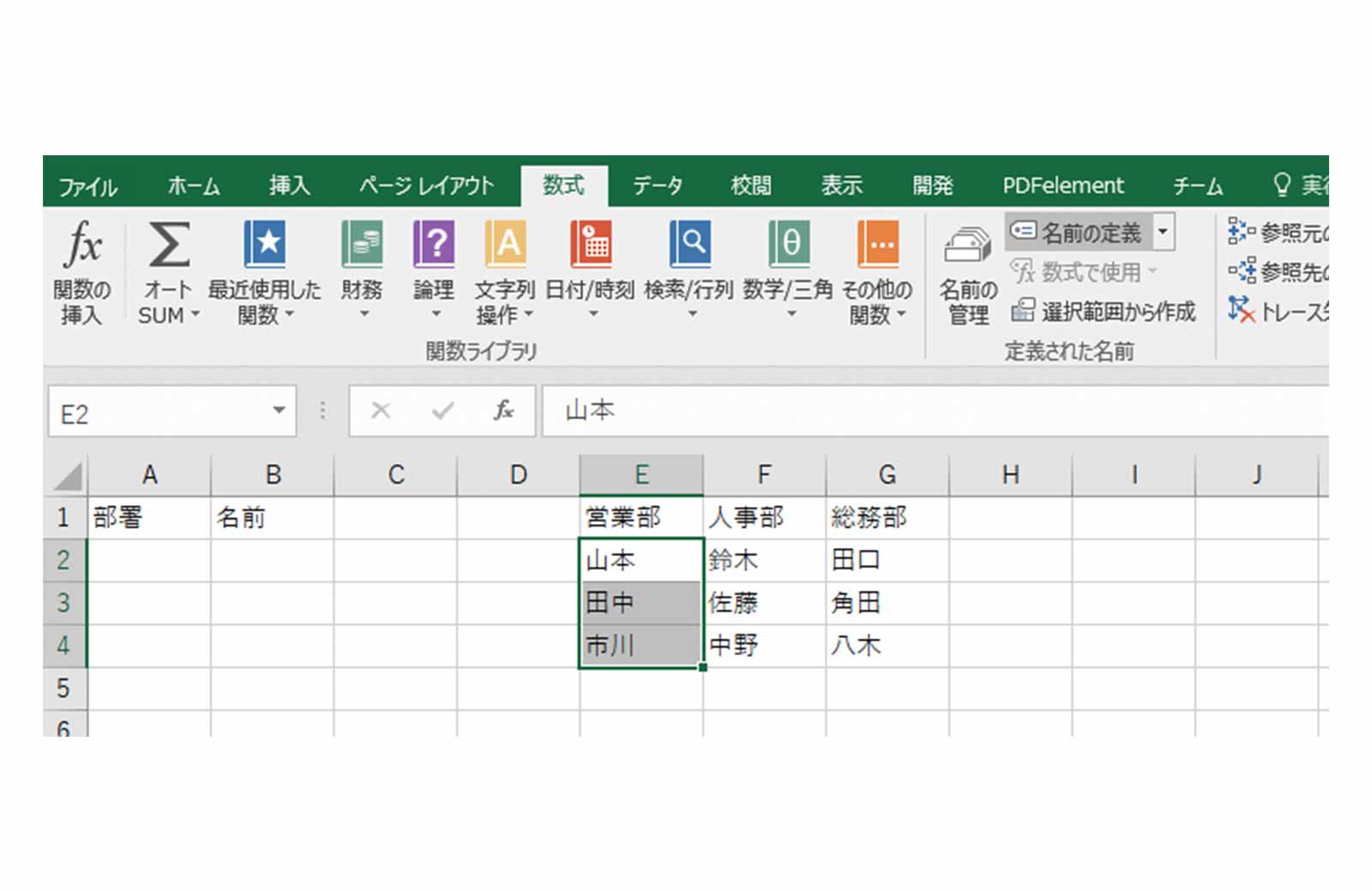

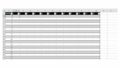
コメント