Excel(エクセル)テーブル機能とは
皆さんExcelのテーブル機能とはなにかご存じでしょうか?
Excelのテーブル機能とは何かを以下に簡単に書いておきます。
データの整理
テーブルを使用すると、データを一元管理できます。データをテーブルに変換すると、列に見出しを持つテーブルが作成され、データは自動的に関連する行に配置されます。これにより、データの整理と追加が容易になります。
自動的な書式設定
テーブルを作成すると、Excelは自動的にテーブルに書式を適用します。これにより、列見出しのスタイルやデータの書式設定など、一貫性のある見た目を得ることができます。
ソートとフィルタリング
テーブルでは、データをソートしたり、特定の条件に基づいてデータをフィルタリングしたりすることができます。たとえば、特定の列の値で昇順または降順にデータをソートしたり、特定の条件に基づいてデータを絞り込んだりすることができます。
計算列と集計
テーブルでは、既存の列を基に計算列を追加することができます。計算列は、数式を使用して他の列の値から計算され、自動的に更新されます。また、テーブル全体または特定の列に対して集計関数(SUM、AVERAGE、COUNT など)を使用することもできます。
データの拡張
テーブルに新しい行や列を追加することが容易です。データが自動的にテーブルに追加され、関連する書式や計算列も自動的に適用されます。
今回の記事ではこのテーブル機能を使用し年間スケジュールを作成する方法をご紹介します。
Excel(エクセル)見やすい年間スケジュール作成方法
では、早速ですが、テーブル機能を使用し年間スケジュールを作成する方法についてご紹介していきます。
まず、以下のように時間と曜日を入力していきます。
オートフィル機能を使用すると楽に時間の入力することができます。
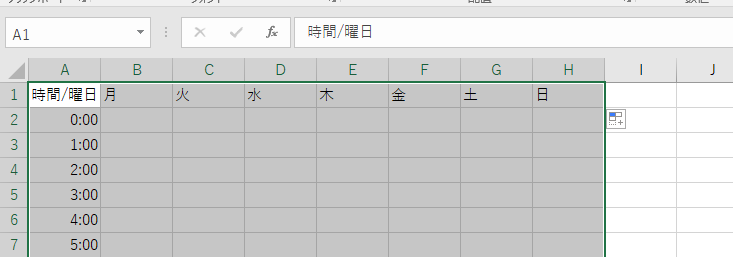
ここまで出来たらA1セルを選択したままCtrl+Aでデータの入っているすべてのセル範囲を選択し「ホーム」タブの「テーブルとして書式設定」をクリックします。
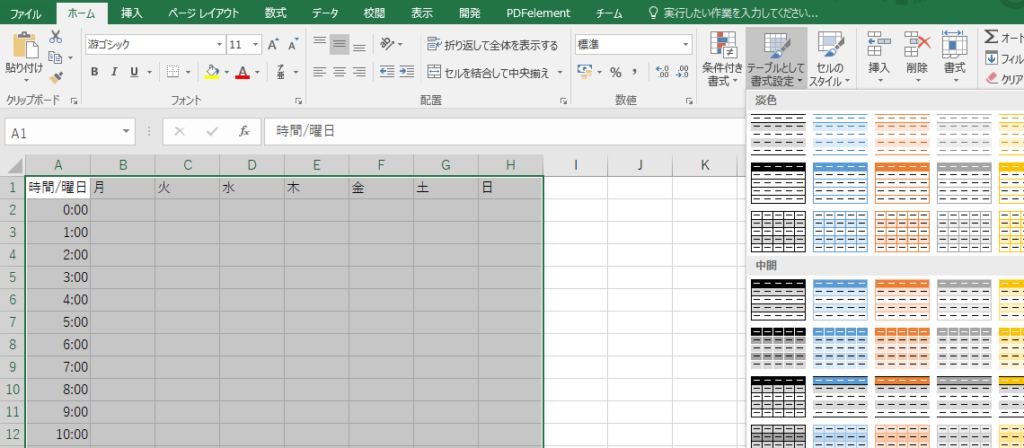
今回は見やすいように縞模様のスタイル設定のものを選択します。
「先頭行をテーブルの見出しとして使用する」にチェックを入れOKをクリックします。
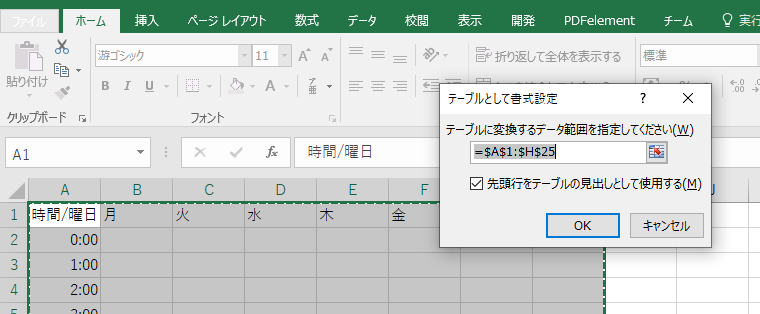
これで週単位のスケジュールを作成することができました。用途や好みに合わせて列の幅も変え使いやすいようにアレンジしてください。
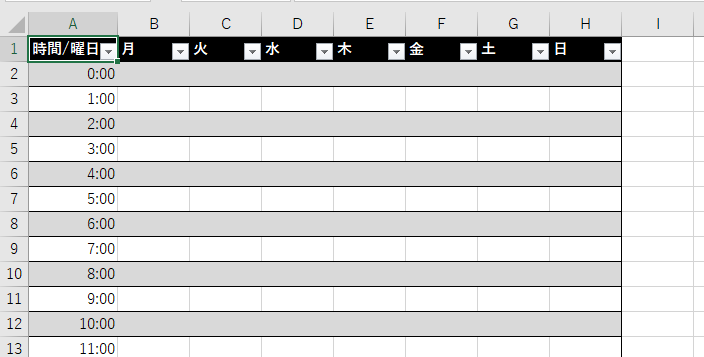
Excelの操作方法は実際に手を動かし、身につけていきましょう
今の時代、様々な仕事でExcelを使用することがあるでしょう。今回はExcelで週単位のスケジュールを作成する方法についてご紹介しました。このような機能を使いこなすことができれば仕事にも役に立つので、実際に手を動かし、覚えていきましょう。
WordやExcelなどのOfficeツールでは便利なショートカットキーなどがたくさんあるのでよく使う作業に関してはショートカットキーを調べてみるのも効率よく仕事を進める上で大切なことなのでこれから実践してみましょう。
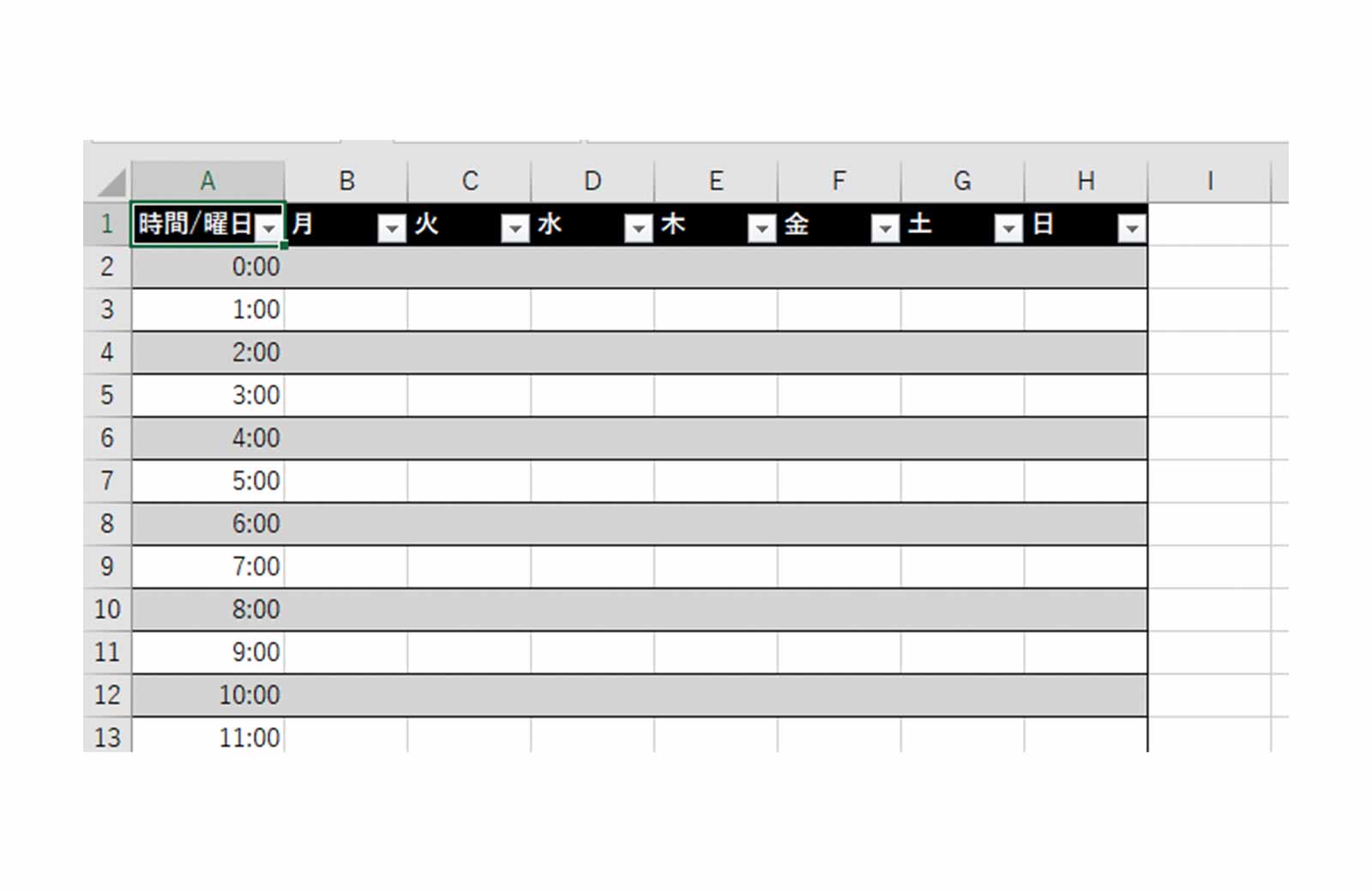
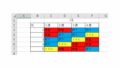

コメント