Excel(エクセル)のセルの中で改行はできるのか
皆さん、Excelのセルの中で改行ができることをご存じでしょうか?通常、改行をする場合Enterキーを押すことで開業できる場合が多いと思います。しかし、ExcelではEnterキーを押すとデフォルトの設定では、選択しているセルの下のセルに移動してしまいます。
セルの中で改行を行わなくても問題ないこともありますが、表などを使用していて以下のようになってしまうと見づらくなってしまいます。
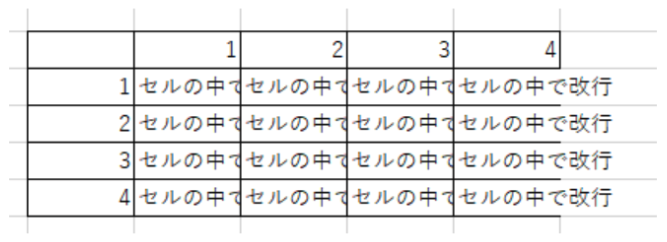
上記のような表では、右端の列以外文字が切れてしまっており、一目で内容を確認することができません。このような場合の対処法として、列の幅を広くするという方法もありますが、列の幅を変えたくなかったり、長い文章になると列の幅を広くしてすべて表示できるようにすると表が横にとても長くなってしまいます。
このような場合に、セルの中で改行を行うことで列の幅を広げることなくセルの中に文章を収めることができます。今回の記事では、セルに入力した文章を改行する方法についてご紹介します。
Excel(エクセル)セルの中で改行する方法
では、早速ですが、セルの中で改行する方法を説明していきます。まず、セルに収まらない文章を入力しているセルを選択してください。
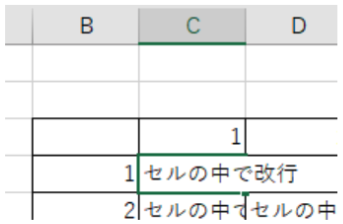
このセルの幅におさまっているのは「セルの中」までなので「で改行」の部分を改行します。まず、ご紹介するセルの改行方法は、改行したい文字のところで「Alt」キーを押しながら「Enter」キーを押します。これで、改行することができました。

改行することで列の幅を変えることなく1つのセルに文字を収めることができました。
二つ目の方法をご紹介します。改行したいセルを選択し、右クリックをします。
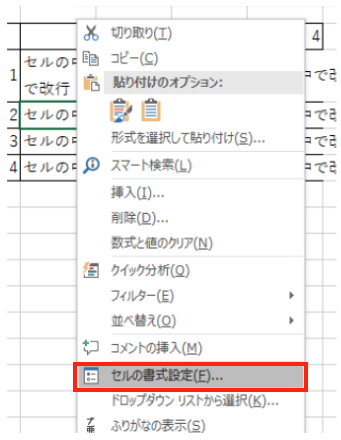
「セルの書式設定」をクリックしてください。
「セルの書式設定」画面から「配置」タブを選択し、「文字の制御」から以下のように「折り返して全体を表示する」にチェックを入れ「OK」をクリックしてください。
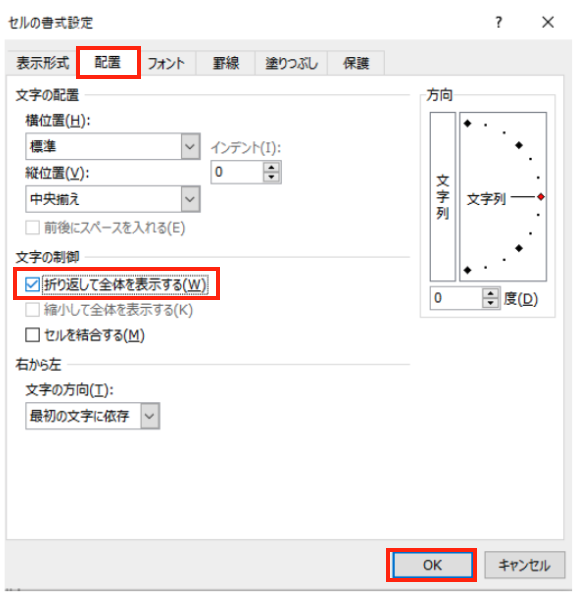
こうすることで改行することができます。
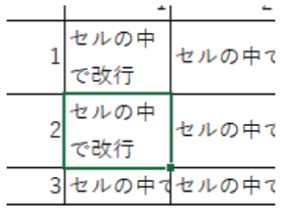
「セルの書式設定」画面を開くショートカットとして「Ctrl」キーと「1」キーを同時に押すという方法もあります。こちらの方法で少し早く「セルの書式設定」画面を開くことができるのでぜひ一度試してみてください。
1つ目の方法では、一つ一つ文章を改行していく必要があります。少数のセルのみを改行する場合は、「セルの書式設定」画面から行うよりも早く行うことができます。
2つ目の方法では、まとめて複数のセルで改行したい場合に、1つ目のセルで行うよりも効率よく行うことができます。例えば、すべてのセルで1つのセルに全体を表示できるようにしたい場合、「Alt」キーと「Enter」キーで行うとするととても時間がかかります。このような場合は以下のようにすべてのセルを選択し、設定を行います。
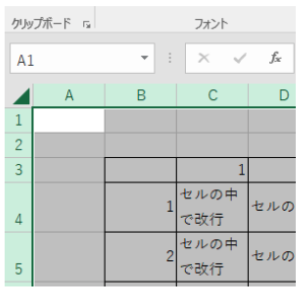
すべてのセルを選択し、先ほどの設定を行うことでまとめて改行することができます。
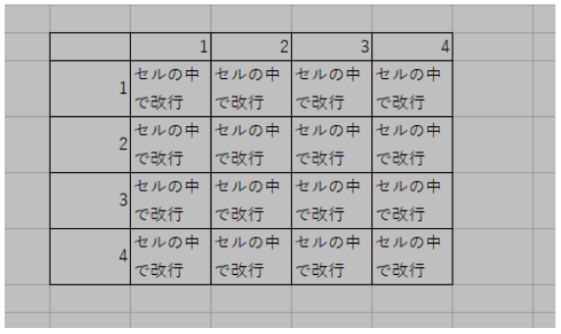
逆に、セルの改行をしてくない場合は「セルの書式設定」画面から先ほどチェックを入れた「折り返して全体を表示する」のチェックを外してください。これで改行をなくすことができます。
Excelの操作方法は実際に手を動かし、身につけていきましょう
今の時代、様々な仕事でExcelを使用することがあるでしょう。今回はExcelのセルの中で改行する方法ついて説明しました。このような機能を使いこなすことができれば仕事にも役に立つので、実際に手を動かし、覚えていきましょう。
WordやExcelなどのOfficeツールでは便利なショートカットキーなどがたくさんあるのでよく使う作業に関してはショートカットキーを調べてみるのも効率よく仕事を進める上で大切なことなのでこれから実践してみましょう。
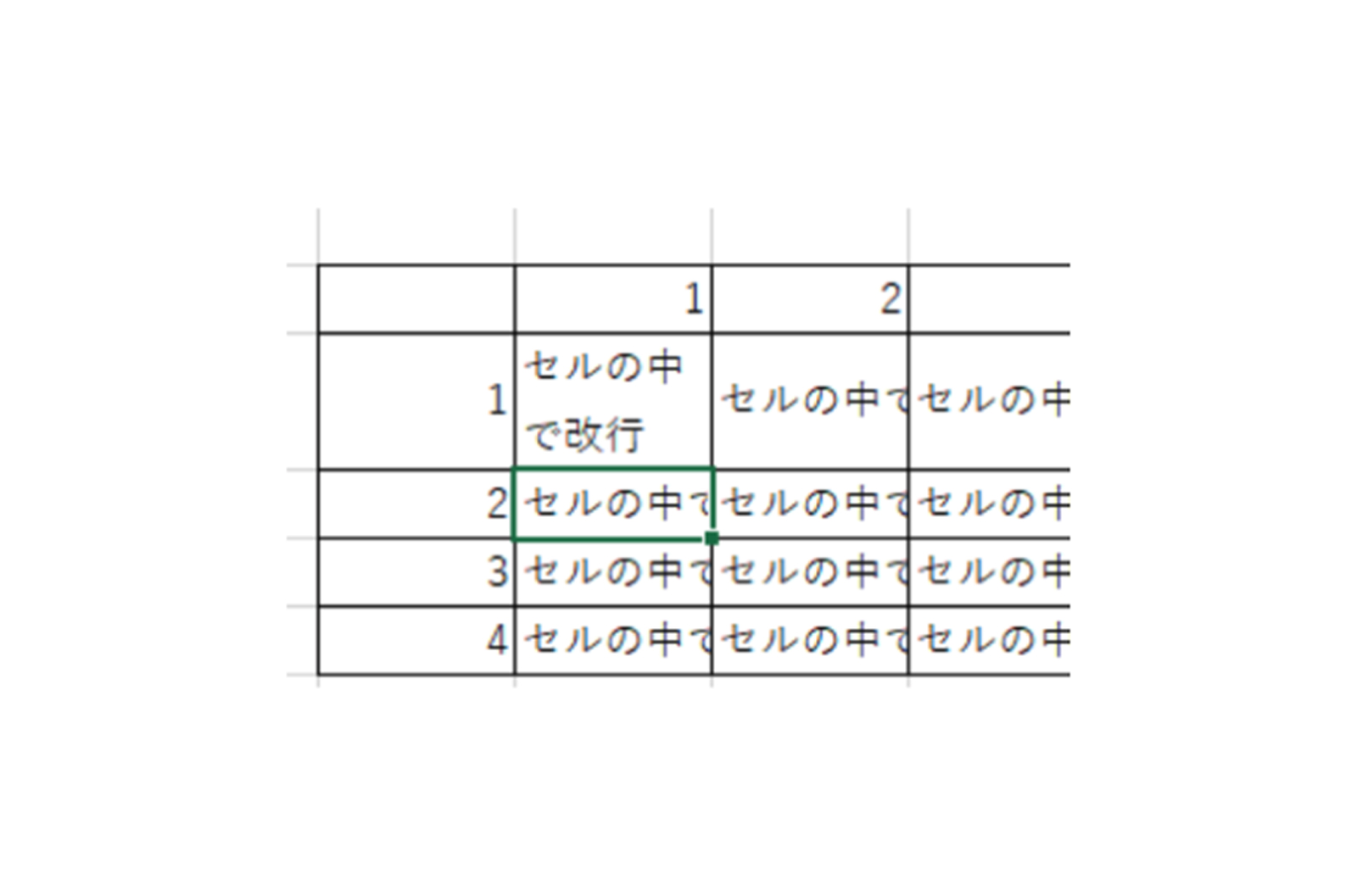

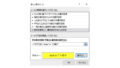
コメント