Excel(エクセル)日付や曜日で色を変えるとは
皆さん、Excelで特定の日付や曜日で色を設定することができることをご存じでしょうか?
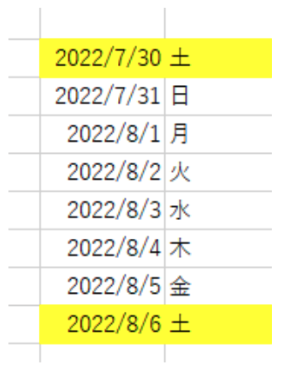
Excelでは、このように特定の日付、曜日に色をつけることができます。使用するタイミングとしては、カレンダーなどで土日に色をつけ区別するなどで使われることが多いです。
この方法をに見つければ手動で特定の日付、曜日に色を付ける必要がなくなるので業務効率のアップにつながります。今回の記事ではこのような特定の曜日、日付に色を付ける方法を説明します。
Excel(エクセル)自動で日付や曜日の色を付ける方法
まず、特定の日付、曜日に色を付ける方法としては、条件付き書式を使用して色を付けていきます。この説明するにあたり、ExcelでのTEXT関数について少し説明する必要があります。
例えば、土曜日の日付、曜日に色を付けたい場合、Excelで使用する曜日の表示形式は主に以下の4つです。この表示形式を理解しなければ、今回の日付、曜日に色を付ける方法を理解できないと思うので、この表示形式の書き方がわからない場合は、ここから説明をメモしておきましょう。この書き方がわかるという人は、ここは飛ばしてください。
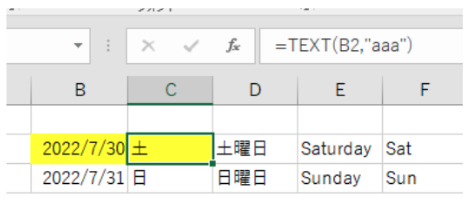
ここから、簡単に上記4つの表示形式の説明をしていきます。
- 土:=TEXT(B2,”aaa”)
- 土曜日:=TEXT(B2,”aaaa”)
- Saturdey:=TEXT(B2,”dddd”)
- Sat:=TEXT(B2,”ddd”)
この4つが曜日を表示するための関数の書き方です。まずは、この書き方を覚えておきましょう。
ここから、本題の色を付ける方法について説明します。まず、色を付けたい範囲を選択してください。
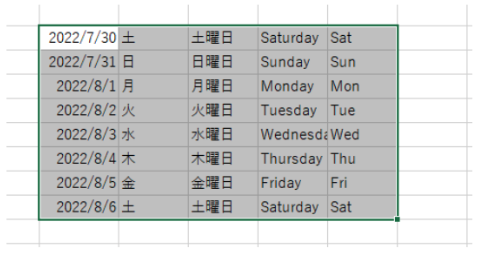
セルの選択ができたら、「ホーム」タブから「条件付き書式」を選択し、「新しいルール」をクリックしてください。
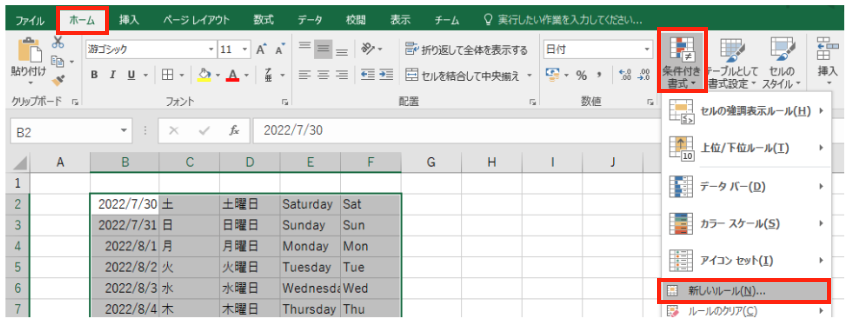
「新しいルール」をクリックすると「新しい書式ルール」の画面が表示されます。この画面で、一番下の「数式を使用して、書式設定するセルを決定」を選択します。
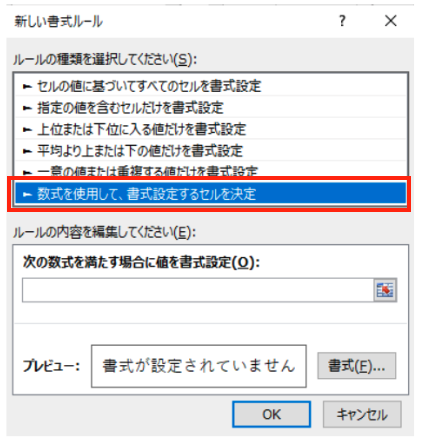
この画面で、「次の数式を満たす場合に値を書式設定」の入力欄に数式を入力します。ここに入力する数式は少し前に説明したいずれかをもとに入力してください。私は今回、土曜日の日付と「土」と入力されているセルに色を付けていきます。
まず、このように入力してください。
=TEXT(B2,”aaaa”)=”土曜日”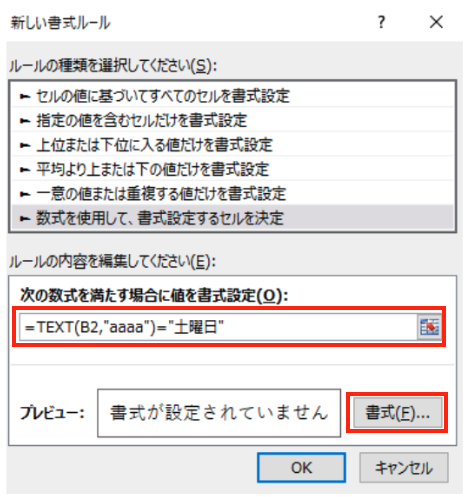
ここまで入力出来たら次はセルの色の設定を行います。上の画面で「書式」をクリックしてください。この画面で好きな色を選択して「OK」をクリックしてください。
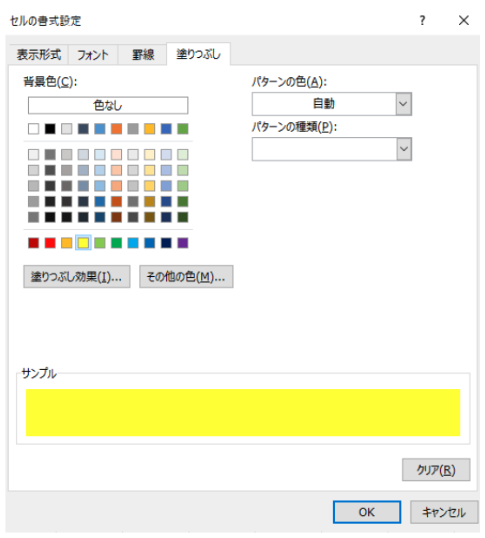
「OK」をクリックすると「プレビュー」に選択した色が反映されます。
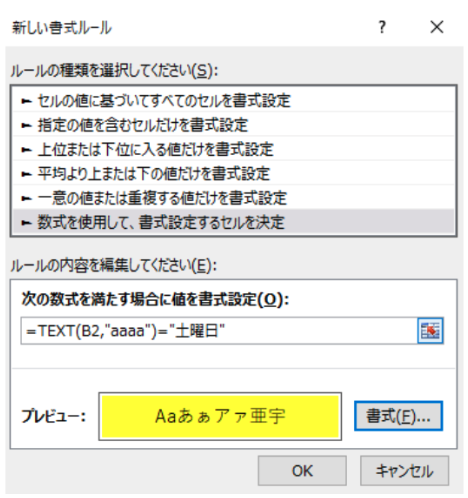
ここまで出来たら、「OK」をクリックします。
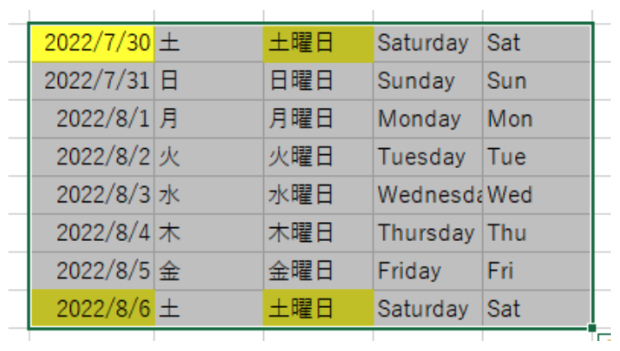
これで、土曜日と入力されたセルと、土曜日の日付に色を付けることができました。数式の入力欄を以下のように変更することでそれぞれ色のつくセルが変わります。
- 土のセルに色を付けたい場合「=TEXT(B2,”aaa”)=”土”」
- 土曜日のセルに色を付けたい場合、「=TEXT(B2,”aaaa”)=”土曜日”」
- Saturdayのセルに色を付けたい場合「=TEXT(B2,”dddd”)=”Saturday”」
- Satのセルに色を付けたい場合「=TEXT(B2,”ddd”)=”Sat”」
これで、曜日の表示形式が変わっても対応できるようになりました。ほかの曜日を指定したい場合もそれぞれ曜日を変えることで対応可能です。
この設定をしたセルの書式を消したい場合は、「ホーム」タブの「条件付き書式」を選択し「ルールのクリア」を選択します。
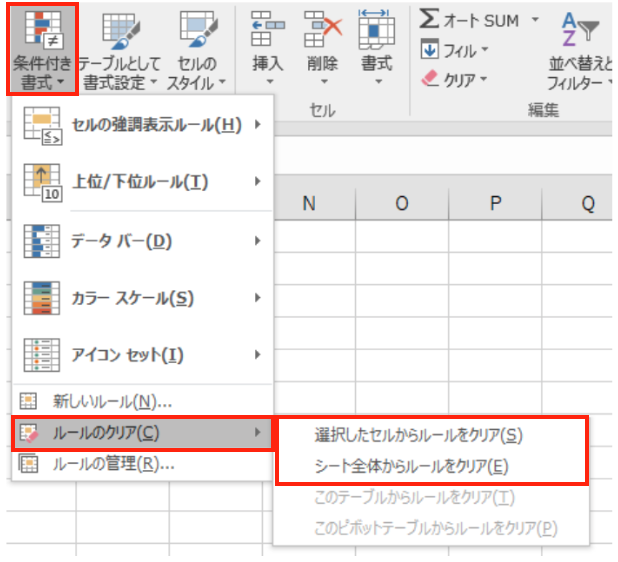
「ルールのクリア」では、基本「選択したセルからルールをクリア」か「シート全体からルールをクリア」のいずれかを選択します。
この2つのいずれかを選択し、ルールのクリアをすることでセルの色を消すことができます。「シート全体からルールをクリア」では、ほかの書式まで消してしまわないように注意して行いましょう。
今回説明した数式の他にも数式の書き方はありますが、まずはこちらの書き方を覚えてみましょう。ほかの方法も、覚えておくことで役に立つ場面が出てくると思うので調べてみましょう。
実際に手を動かすことで覚えることもあるのでぜひ作業してみてください。
Excelの操作方法は実際に手を動かし、身につけていきましょう
今の時代、様々な仕事でExcelを使用することがあるでしょう。今回はExcelで日付や曜日に自動で色を付ける方法ついて説明しました。このような機能を使いこなすことができれば仕事にも役に立つので、実際に手を動かし、覚えていきましょう。
WordやExcelなどのOfficeツールでは便利なショートカットキーなどがたくさんあるのでよく使う作業に関してはショートカットキーを調べてみるのも効率よく仕事を進める上で大切なことなのでこれから実践してみましょう。
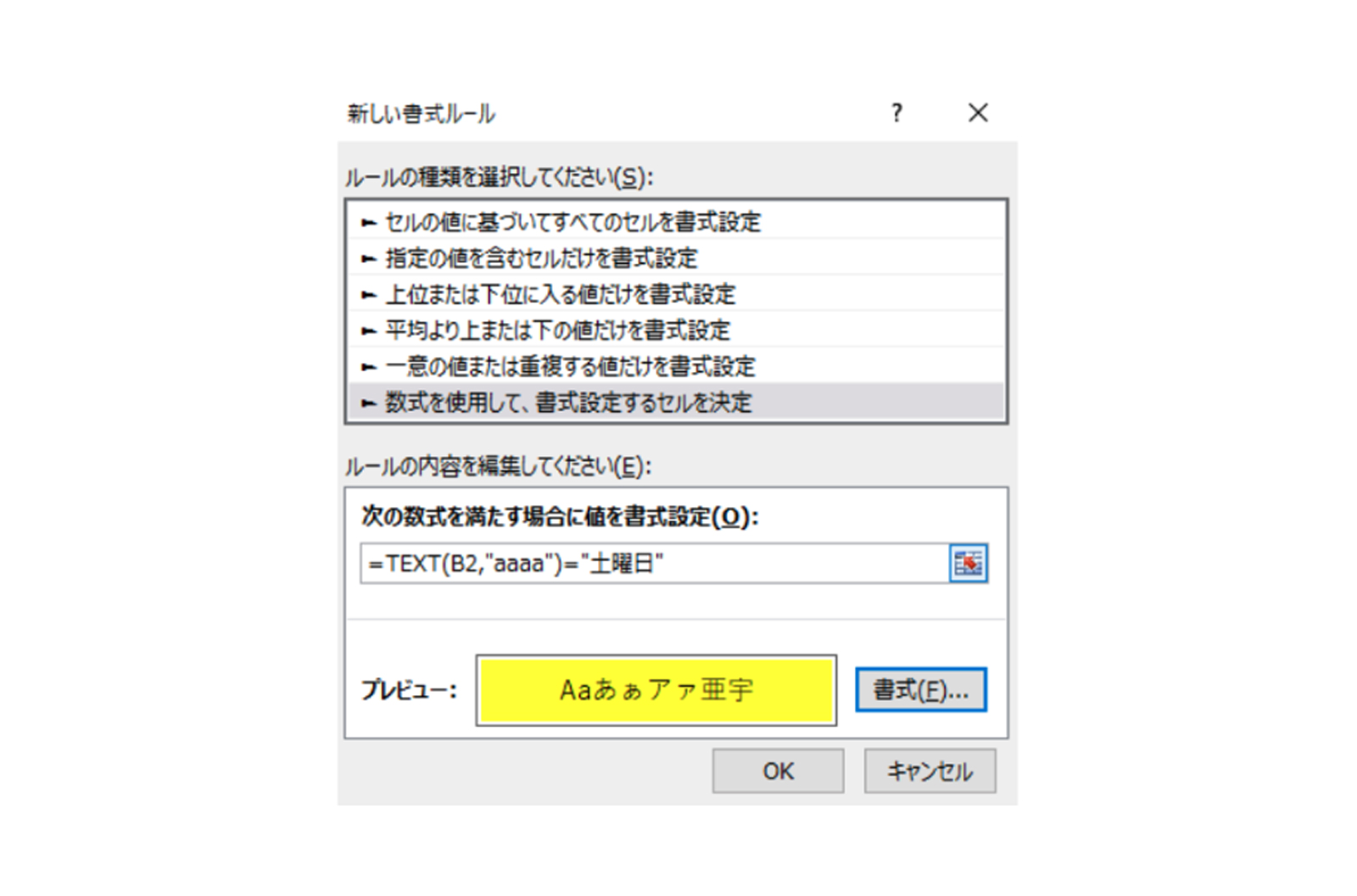
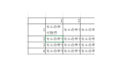

コメント