エクセル(Excel)での1000円単位で表示とは?
皆さんエクセル(Excel)で1000円単位で表示する方法をご存じでしょうか?1000円単位とは1000を1と表示するように1000分の1で表示する方法です。桁が多い場合などに単位を変えることで見やすくすることが可能です。
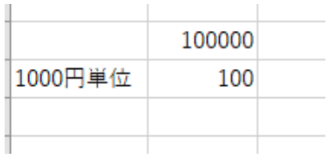
このように100000を1000単位で表示すると100となります。今回の記事ではこのようなやり方を説明していきます。
エクセル(Excel)1000円単位にする方法
では、早速ですが、1000円単位にする方法を紹介します。まず、このように適当な同じ値を2つセルに入力してください。

この状態で下のセルを選択し右クリックしてください。
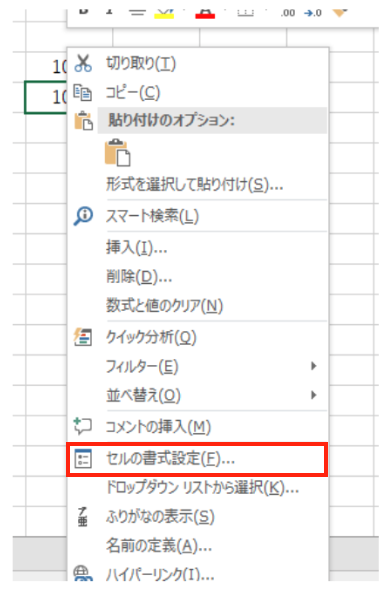
この画面から「セルの書式設定」をクリックします。

「セルの書式設定」画面から「ユーザー定義」を選択します。
「種類」で「#,##0,」を選択して「OK」をクリックしてください。
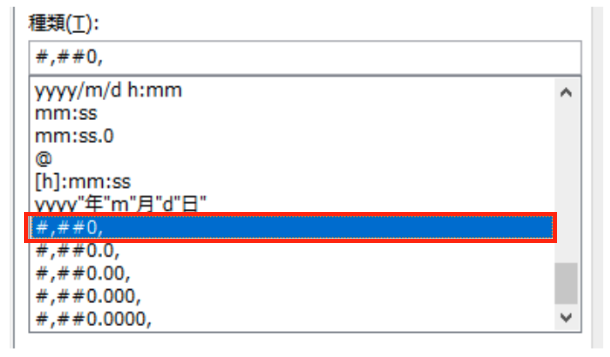
こうすることで入力した値は100000ですが、表示は100となっています。
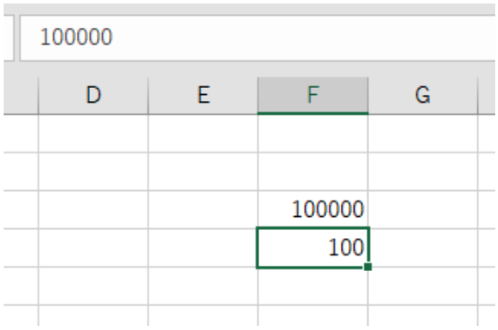
この方法で、1を入力すると1の1000分の1で0,001となります。
ほとんど同じ手順で100万分の1で表示する方法もあります。先ほどは「種類」で「#,##0,」を選択しましたが、100万分の1単位で表示するには「種類」を「#,##0,,」にしてください。これで、100万分の1単位で表示することが可能です。
今回説明した方法はあくまでセルの表示上1000分の1や100万分の1になっているだけで、そのセルを計算に使用すると元の値で計算されるので注意が必要です。また、他人と共有する場合や自分自身で使う場合でも単位が変わっていることがわかりやすいよう記載しておくことがおすすめです。このような表示は資料の見やすさのために使うことがほとんどなので、誰が見ても一目でわかるような資料作りを心掛けましょう。
エクセル(Excel)の操作方法は実際に手を動かし、身につけていきましょう
今の時代、様々な仕事でエクセル(Excel)を使用することがあるでしょう。今回はエクセル(Excel)で1000円単位で表示する方法について説明しました。このような機能を使いこなすことができれば仕事にも役に立つので、実際に手を動かし、覚えていきましょう。
Wordやエクセル(Excel)などのOfficeツールでは便利なショートカットキーなどがたくさんあるのでよく使う作業に関してはショートカットキーを調べてみるのも効率よく仕事を進める上で大切なことなのでこれから実践してみましょう。
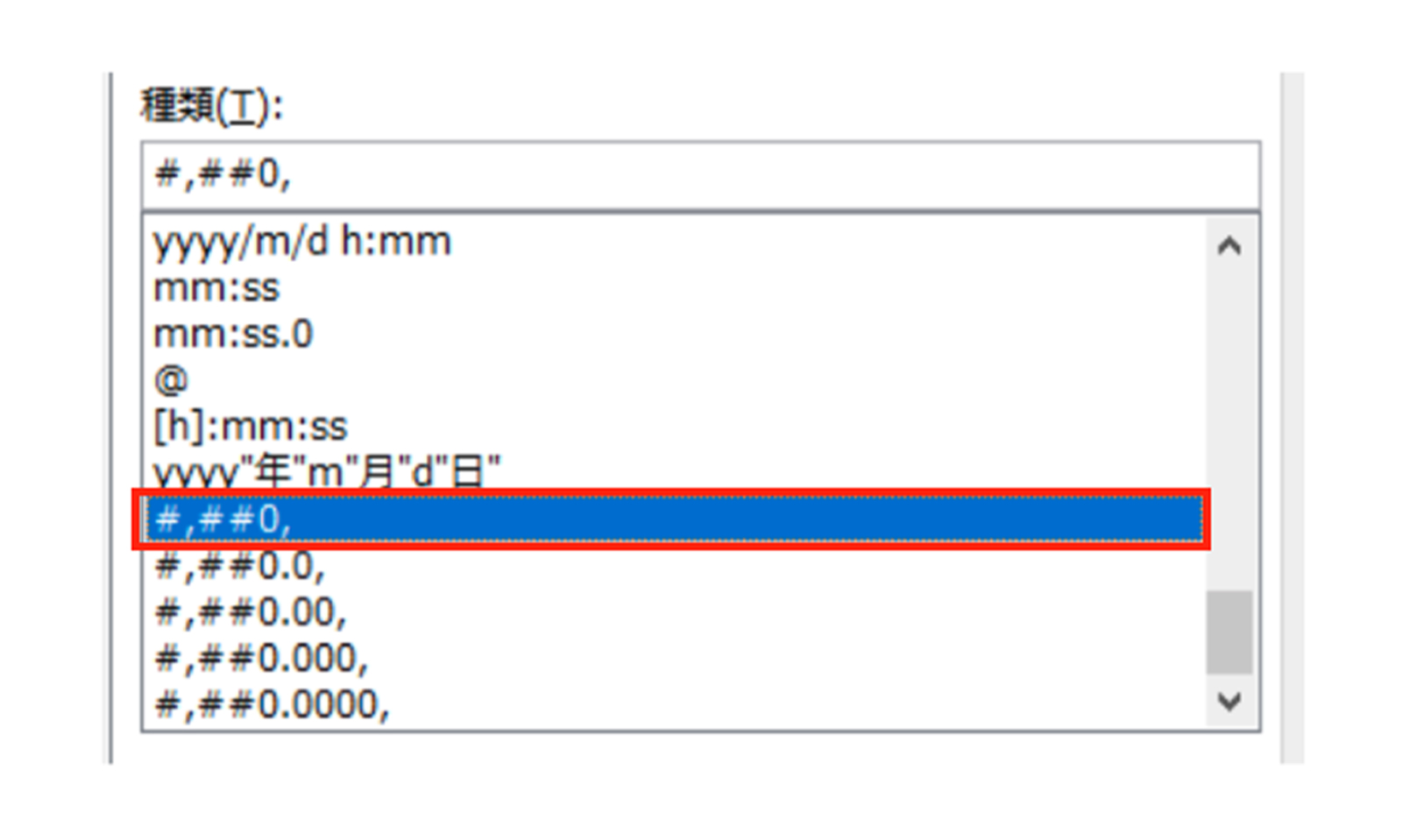
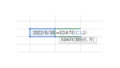
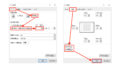
コメント