Excel(エクセル)Word文書から変換
皆さんWord文書からExcelに変換する方法をご存じでしょうか?WordをExcelに変換したり、Wordで作成したデータの一部をExcelで使用したり、WordとExcel間で自由にデータを編集したいと思ったことがあるかもしれませんが、WordファイルをExcel形式で保存したり、直接Excelで開く方法は残念ながらありません。
しかし、ちょっとした操作で簡単にWordで作成した文書をExcelに変換したり、コピペしたりすることができます。この方法をマスターすれば、自由自在にWordとExcel間でデータを編集できるようになるのでとても便利です。今回の記事ではWord文書からExcelに変換する方法をご紹介していきます。
Excel(エクセル)Word文書からExcelに変換する方法
では、早速ですがWord文書からExcelに変換する方法をご紹介していきます。WordをExcelに変換する手順は下記の通りです。
- Wordでファイルタブを選択
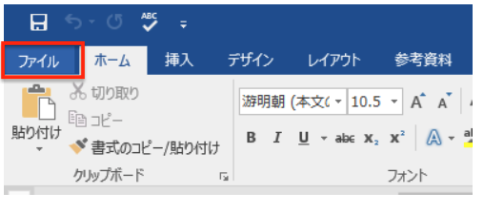
- 名前を付けて保存を選択
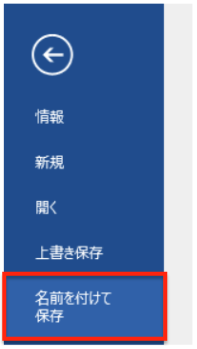
- 保存形式をWeb ページ(*.htm, *.html)にして保存
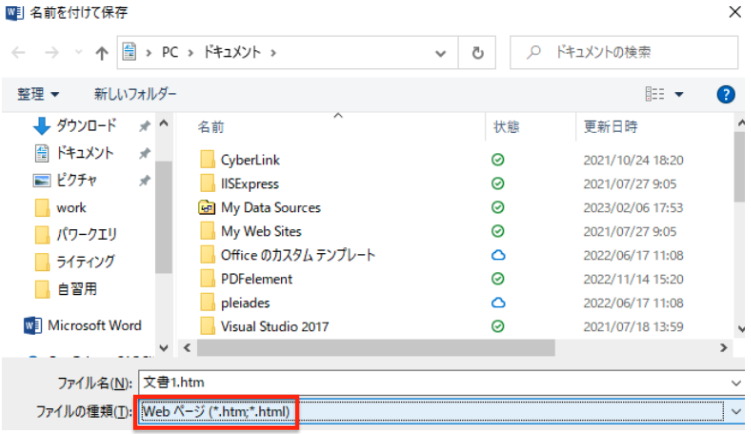
- Excelでファイルタブを開く
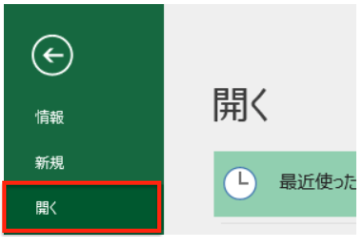
- 先ほど保存したWebページを開く

これで、Word文書をHTMLファイルとして保存しました。このHTMLファイルをExcelで開くことで、テーブルがExcelのシートにコピーされます。ただし、テキストボックスなどの要素はテキストとして表示されます。
また、保存したHTMLファイルを直接開くと、Excelで開いたときと同じようにテーブルが表示されますが、フォントなどのスタイルは変わる場合があります。
この方法は、表以外の要素をそのままExcelに取り込めないという欠点がありますが、手軽にテーブルをExcelに取り込むことができます。また、フォントやスタイルが変わってしまう場合は、Excel上で再度編集することで修正することができます。
注意点
ただし、注意点もあります。例えば、複数の表がある場合、保存したHTMLファイルからテーブルを取り込む際には、必要な箇所だけを選択する必要があります。また、表の列や行が多すぎる場合、Excelに取り込んだ際に表示が崩れることがあります。そのため、必要に応じて、行や列を調整してからExcelに取り込むことをおすすめします。
さらに、Word文書に複数の表が含まれる場合は、個別にHTMLファイルとして保存し、Excelに取り込む必要があります。また、Word文書に含まれる画像やグラフなどの要素は、Excelに取り込むことはできません。
この他の方法としてWord文書でCtrl+Cでコピーし、Excelを開きCtrl+Vで貼り付けるという方法もあります。こちらの方法ではテキストをコピーしたい場合に便利です。
また、表などをコピーしたい場合はWordでコピーしたい表をコピーした後Excelのホームタブから形式を選択して貼り付けを行うことでWordの形式を維持して貼り付けることができます。
Excelの操作方法は実際に手を動かし、身につけていきましょう
今の時代、様々な仕事でExcelを使用することがあるでしょう。今回はWord文書からExcelに変換する方法についてご紹介しました。このような機能を使いこなすことができれば仕事にも役に立つので、実際に手を動かし、覚えていきましょう。
WordやExcelなどのOfficeツールでは便利なショートカットキーなどがたくさんあるのでよく使う作業に関してはショートカットキーを調べてみるのも効率よく仕事を進める上で大切なことなのでこれから実践してみましょう。
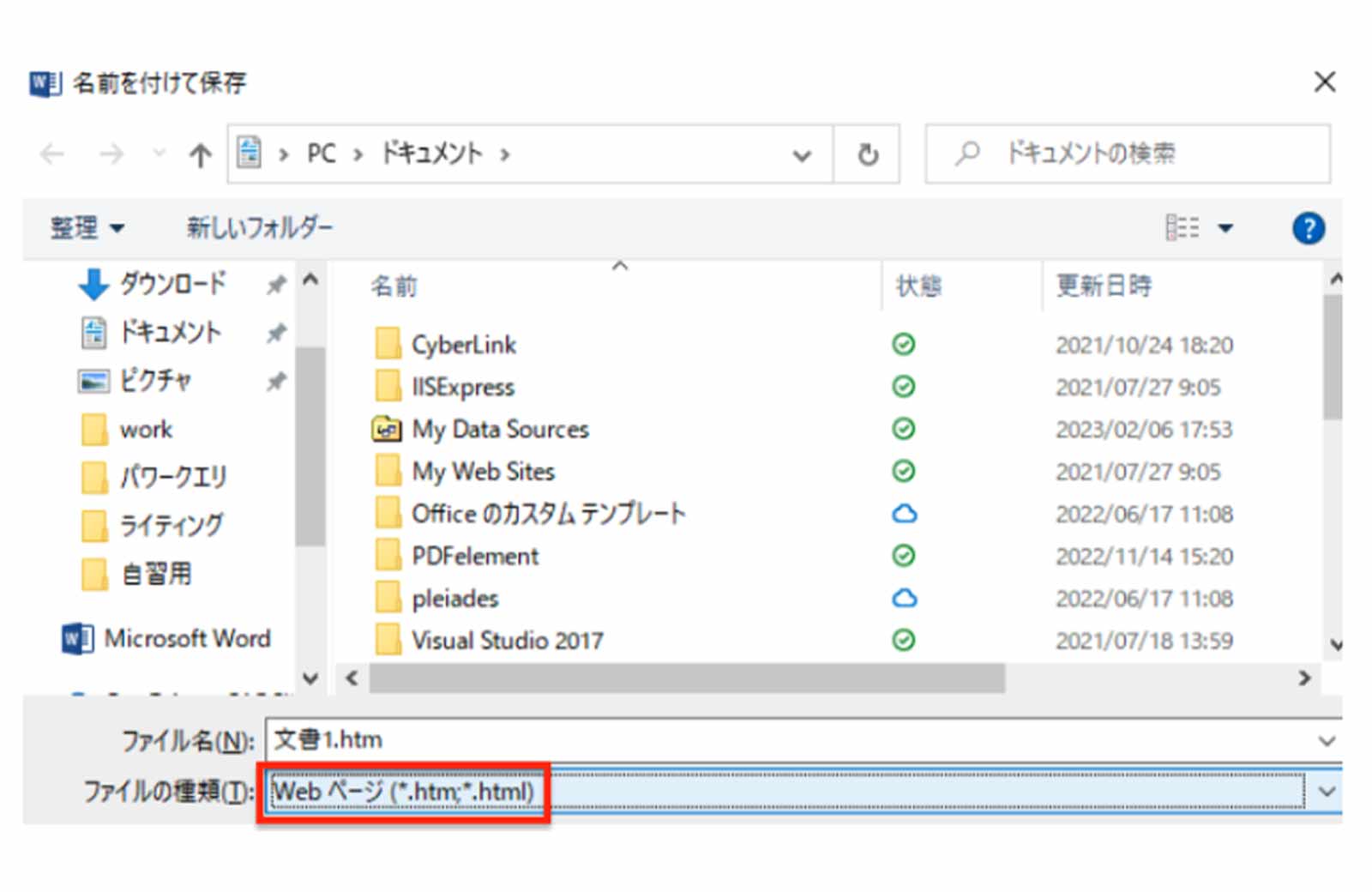

コメント