Excel(エクセル)VBA IF文
皆さんExcel VBAのIF文とは何かをご存じでしょうか?VBAのIF文とは条件に合致するかどうかで実行するコードを決めることができます。基本的には条件は1つで書きますが、orやandを使用することで複数の条件で実行するコードを決めることができます。
If文は、指定された条件がTrueの場合に、指定されたコードを実行します。IF分の基本的な書き方は以下の通りです。
If 条件 Then
実行するコード
End If基本的にはこの記述方法でコードを書いていきます。今回の記事ではExcel VBAでIF文の使用方法をご紹介していきます。
Excel(エクセル)VBA IF文 複数条件
では、早速ですがExcel VBAでIF文の使用方法をご紹介していきます。基本的な記述方法では以下のようなコードを書くことができます。
If Range("A1").Value > 0 Then
Range("B1").Value = "Hello"
End If上記のコードでは、セルA1に格納されている値が0より大きい場合、セルB1に”Hello”という文字列を表示します。次に複数の条件を使用する場合をご紹介します。複数条件を使用するにはAndおよびOr演算子を使用して、複数の条件を結合することができます。And演算子は、すべての条件がTrueの場合にTrueを返し、Or演算子は、少なくとも1つの条件がTrueの場合にTrueを返します。
以下は、And演算子を使用したコード例です。
If Range("A1").Value > 0 And Range("B1").Value < 10 Then
Range("C1").Value = "条件を満たしています。"
End Ifこの場合、セルA1に格納されている値が0より大きく、かつセルB1に格納されている値が10より小さい場合に、セルC1に”条件を満たしています。”という文字列を表示します。
Or演算子を使用する場合は、以下のようになります。
If Range("A1").Value > 0 Or Range("B1").Value < 10 Then
Range("C1").Value = "条件を満たしています。"
End Ifこの場合、セルA1に格納されている値が0より大きい、またはセルB1に格納されている値が10より小さい場合に、セルC1に”条件を満たしています。”という文字列を表示します。
複数の条件を使用する場合、If文を連続して使用することもできます。以下は、ElseIf文を使用したコード例です。
If Range("A1").Value > 0 And Range("B1").Value < 10 Then
Range("C1").Value = "条件1を満たしています。"
ElseIf Range("A1").Value < 0 And Range("B1").Value > 10 Then
Range("C1").Value = "条件2を満たしています。"
Else
Range("C1").Value = "条件を満たしていません。"
End Ifこの場合、セルA1に格納されている値が0より大きく、かつセルB1に格納されている値が10より小さい場合に、セルC1に”条件1を満たしています。”という文字列を表示します。もし、セルA1に格納されている値が0より小さく、かつセルB1に格納されている値が10より大きい場合には、セルC1に”条件2を満たしています。”という文字列を表示します。どちらの条件にも該当しない場合は、セルC1に”条件を満たしていません。”という文字列を表示します。
ElseIfはいくつでも使用することができます。しかし、連続して使用しすぎるとVBAを読みづらくなりメンテナンス性も落ちるので注意が必要です。ElseIf文で複数条件をいくつも作る場合は代わりにSelect Case文を使用すると多少見やすくなります。
以上が、ExcelのVBAでIf文を使って複数の条件を扱う方法の基本的な使い方です。複雑な条件分岐の場合には、Nested If文を使って複数のIf文を入れ子にすることもできます。また、Select Case文を使うことで、複数の条件に基づいて実行するコードをスムーズに記述することもできます。
Excelの操作方法は実際に手を動かし、身につけていきましょう
今の時代、様々な仕事でExcelを使用することがあるでしょう。今回はExcelのVBAでIF文を複数条件で使用する方法についてご紹介しました。このような機能を使いこなすことができれば仕事にも役に立つので、実際に手を動かし、覚えていきましょう。
WordやExcelなどのOfficeツールでは便利なショートカットキーなどがたくさんあるのでよく使う作業に関してはショートカットキーを調べてみるのも効率よく仕事を進める上で大切なことなのでこれから実践してみましょう。

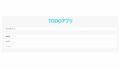

コメント