表でセルを分割して異なる2項目を入れたい場合や、特定のセルにデータが入っていないことを示す時に使う「斜め線」。引き方を覚えていると、表のクオリティを上げることができ便利です。
そこで本記事では、エクセル(Excel)で斜め線を引く方法について紹介していきます。複数種類の引き方と削除方法についても紹介しますので、ぜひ参考にしてくださいね。
斜め線を引く方法
斜め線を引く方法は複数あります。それぞれ用途が変わるため、場面によって使い分けができるようにしましょう。
選択したセルそれぞれに斜め線を引く場合は書式設定を用いる
セルの書式設定から引く方法は、選択したセルそれぞれに斜め線を引く場合に役立ちます。
セルをドラッグで複数選択します。
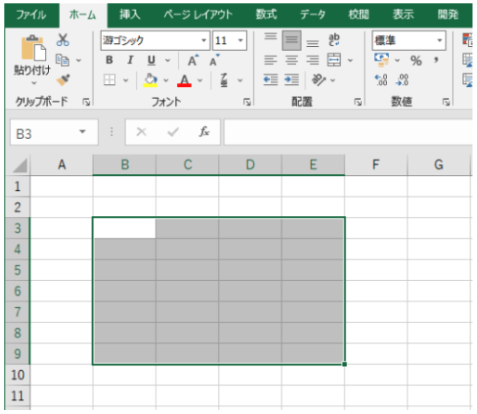
右クリックでセルの書式設定を選択し、「罫線」タブに移動します。
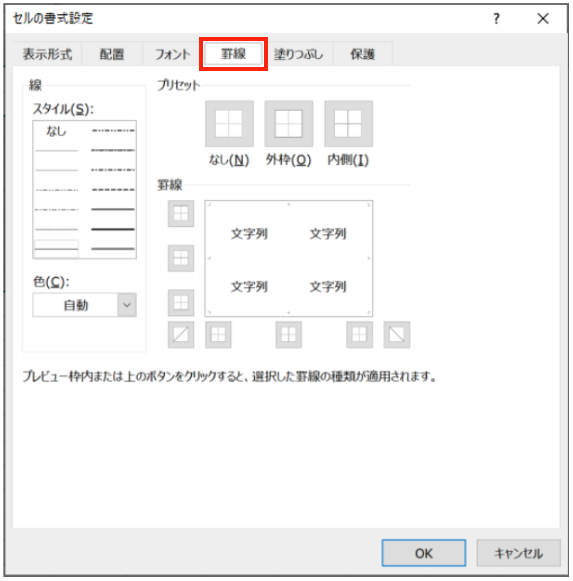
中央のプレビュー画面にて、斜め線を引くことができます。
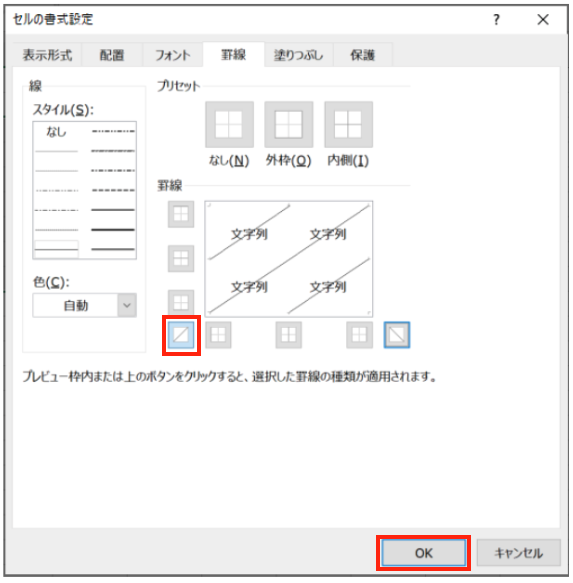
プレビュー画面の設定が完了し、「OK」をクリックすると選択したセルに斜め線が引かれているのを確認できます。
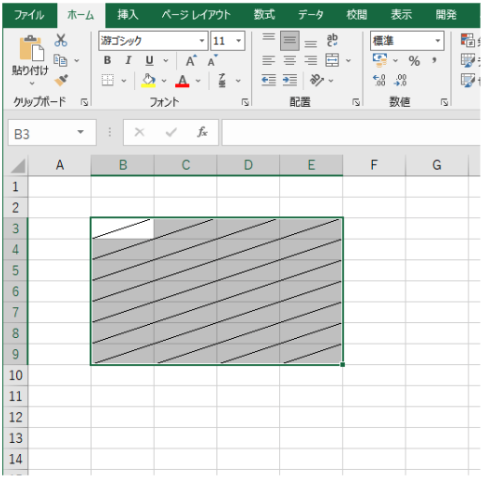
ショートカットキーでセルの書式設定を瞬時に開く
この方法は、セルの書式設定を瞬時に開く裏技です。覚えておくと時短になるため、業務や学業で頻繁に使う方は習得をおすすめします。
罫線を引きたいセルを選択します。
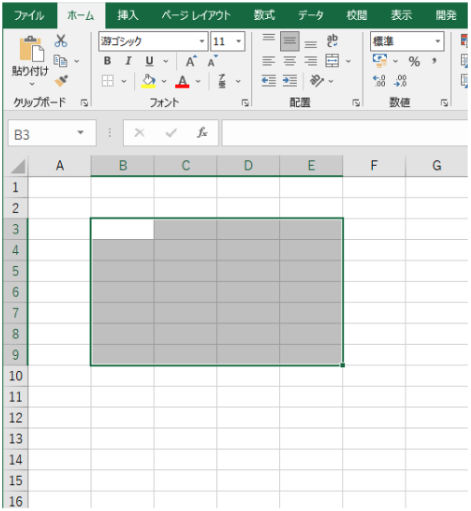
「ctrl」と「1」キーを同時入力すると、セルの書式設定が表示されます。
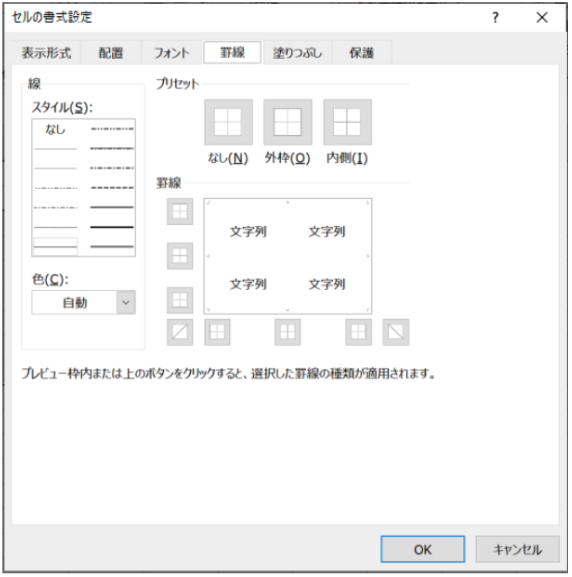
セルをまたいでの斜め線を引きたい場合は図形を用いる
先ほどのセルの書式設定から斜め線を引く方法は、複数セルそれぞれに対して一気に斜め線を引く場合に役立ちますが、セルをまたいで斜め線を引くことはできません。
そんな際に役立つ方法が、図形を用いる方法です。セルの書式設定を用いる方法とは用途が異なるため、こちらも覚えましょう。
「挿入」タブに移動します。
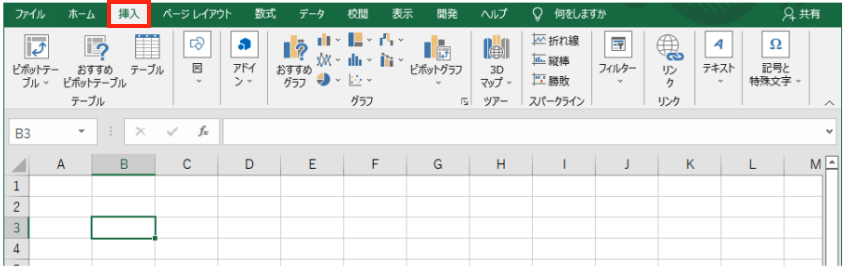
「図形」から「直線」を選択します。
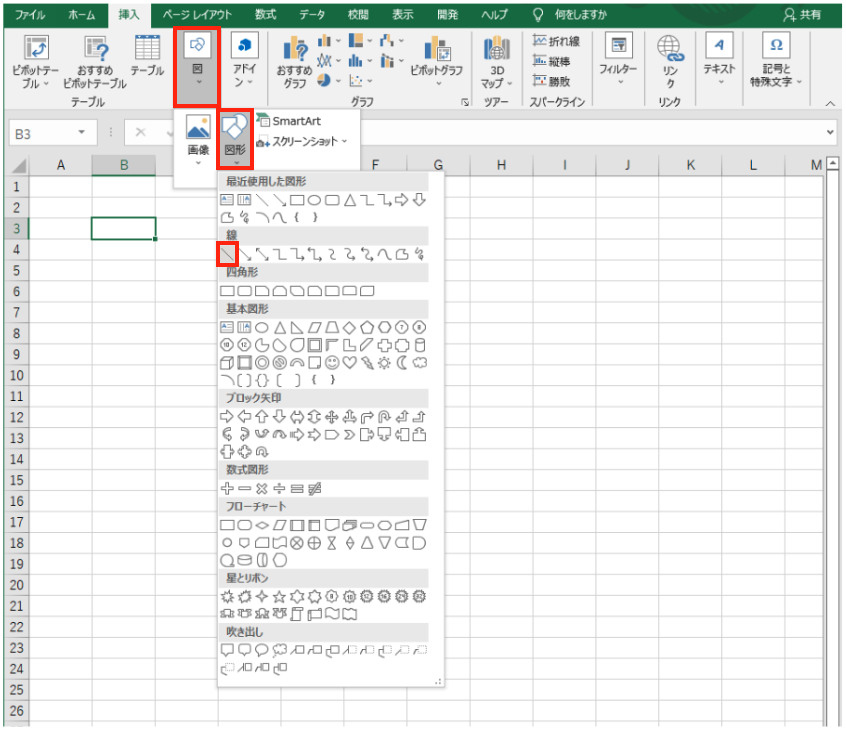
カーソルが+になっていることを確認し、斜め線を引きたいセルの角から角を「Alt」キーを押しながらドラッグします。(Altキーはセルの角に図形を合わせる効果があります。)
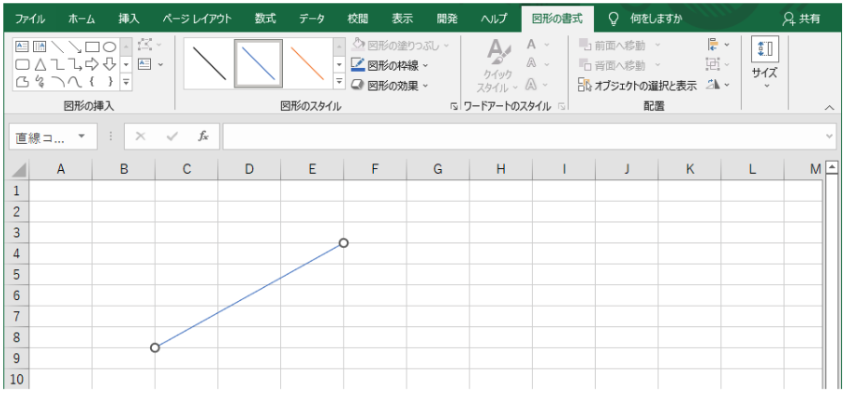
色が青色のため、「図形の書式」タブの「図形のスタイル」から黒色を選択します。
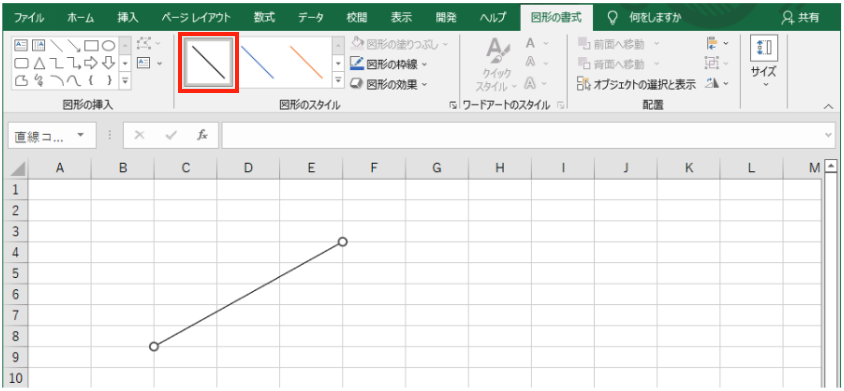
図形で引いた斜め線は、間に行を挿入・削除しても自動でサイズを合わせてくれます。
斜め線で分割したセルに文字を入れる方法
以下のように、斜め線で分割したセルに文字を入れる方法についても紹介します。
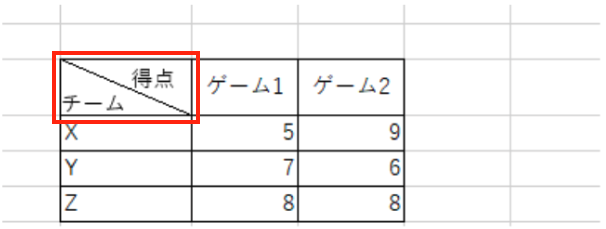
「挿入タブ」から、「テキストボックス(横書き)」を選択します。

文字を入力し、入れたい箇所にドラッグします。
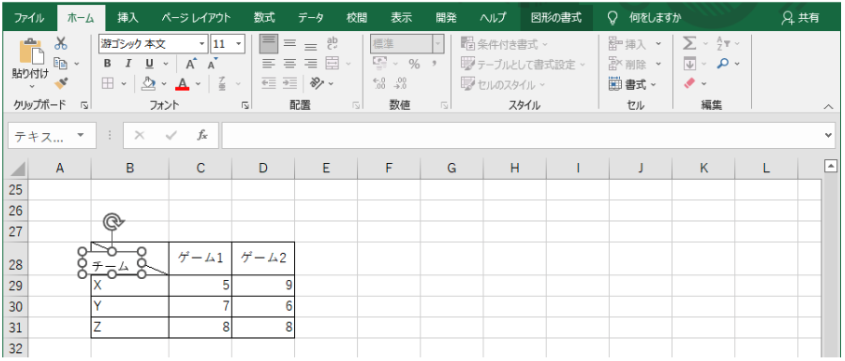
「図形の書式設定」タブから「図形の塗りつぶし」を選択し、「塗りつぶしなし」をクリックします。
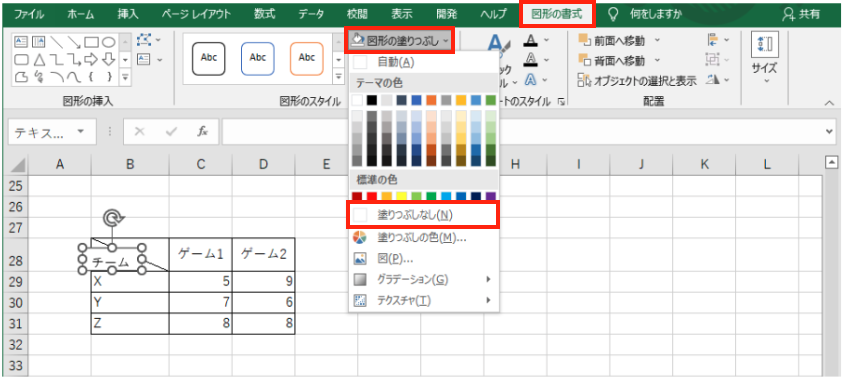
「図形の書式設定」タブから「図形の枠線」を選択し、「枠線なし」をクリックします。
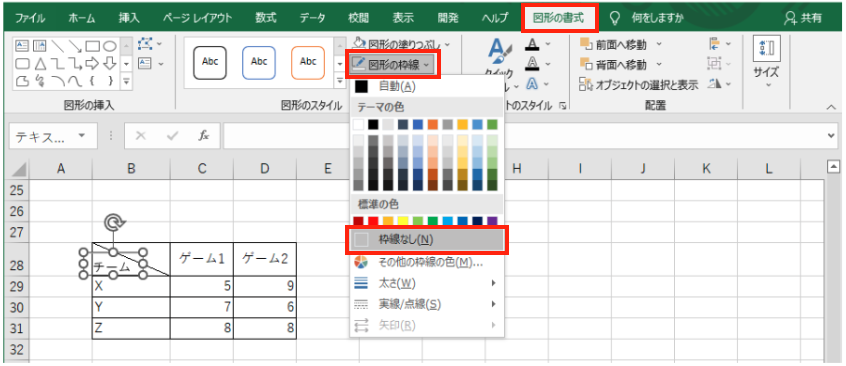
テキストボックスの位置をドラッグして調整します。文字を好きな位置に配置できる点が、テキストボックスを用いるメリットです。
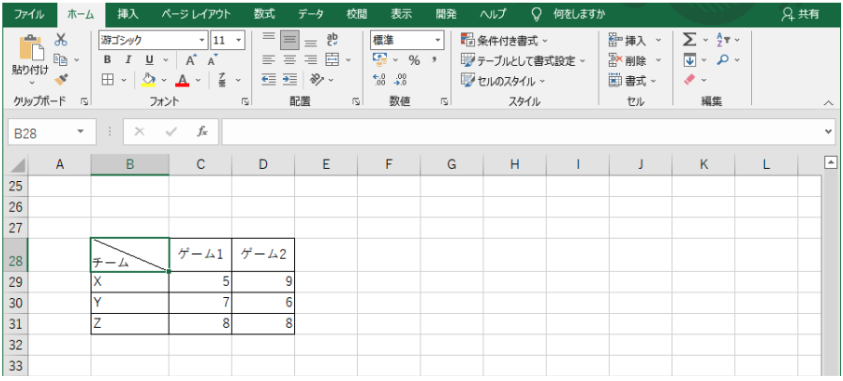
同じ手順でもう1つ、テキストボックスに入力して配置したら完成です。
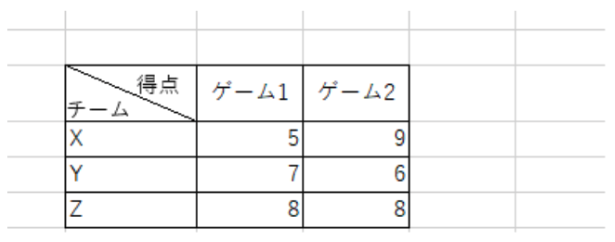
斜め線の消し方
図形の場合は選択しDeleteキーを入力すれば消せるので、ここではセルの書式設定から斜め線を引いた場合の消し方について紹介します。
削除したいセルをドラッグして選択します。

右クリックで「セルの書式設定」を選択し、「罫線」タブに移動します。
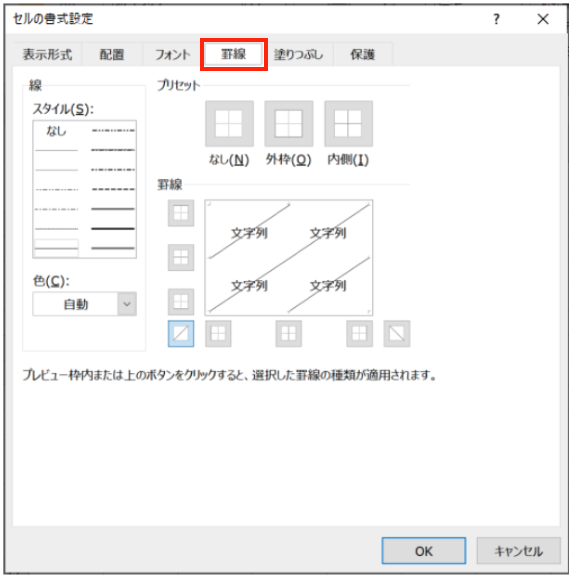
プレビュー画面で消したい罫線を選択すると、消すことができます。
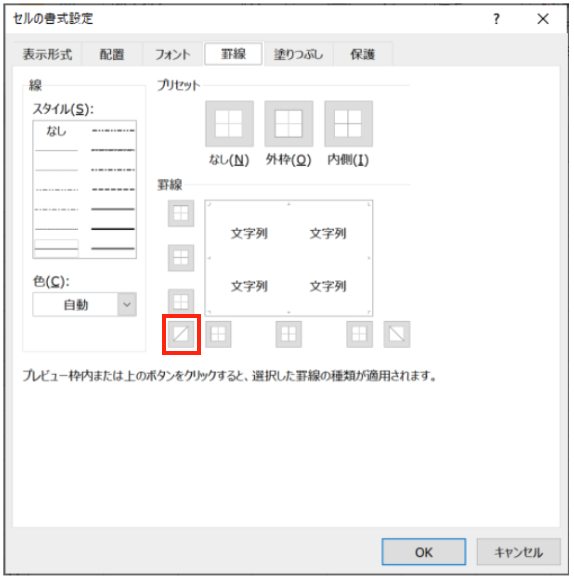
設定が完了したら「OK」をクリックします。
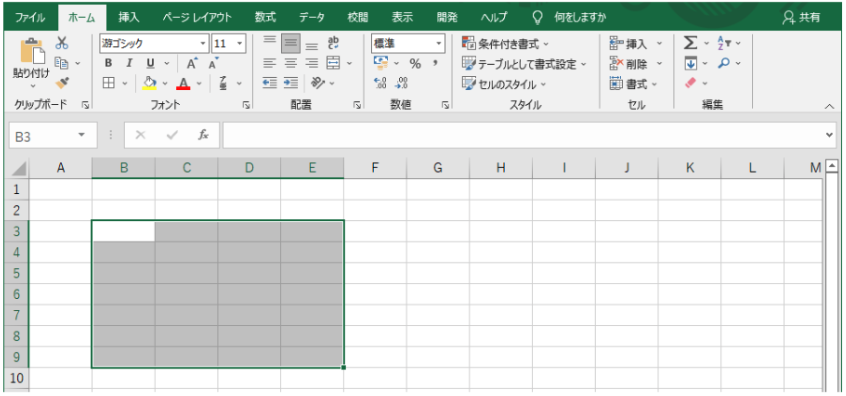
斜め線が削除されているのが、確認できました。
ショートカットキーの利用は慣れてきてから
以上、エクセル(Excel)で斜め線を引く方法について紹介しました。手順はそれほど難しくないため、ショートカットキーを除いて、1度手順を通すことを推奨します。既に覚えている方や、時短を目指したい方は、「ctrl」+「1」のショートカットキーも覚えましょう。
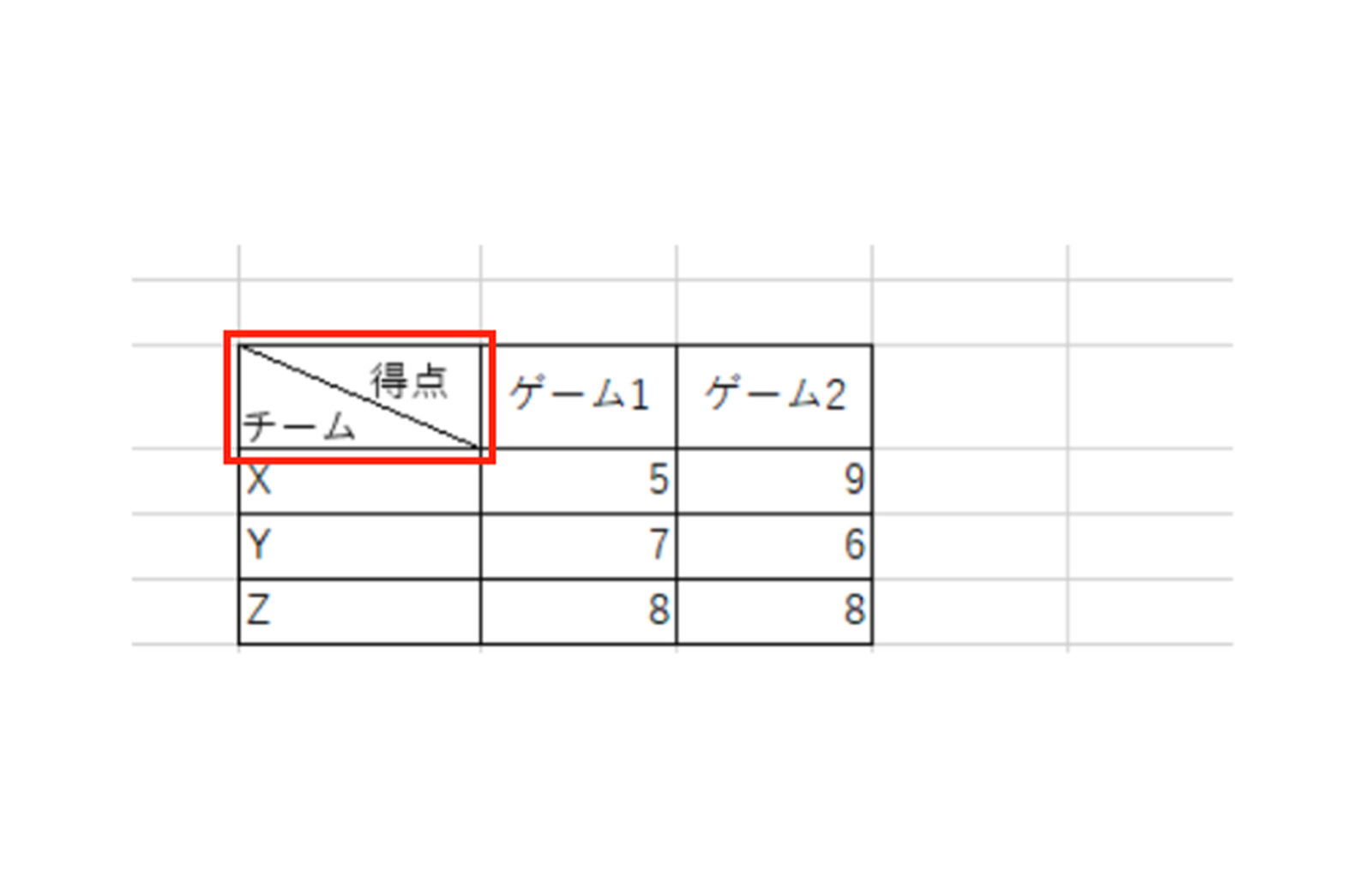

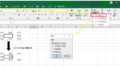
コメント