例えば下記のような管理表があるとします。
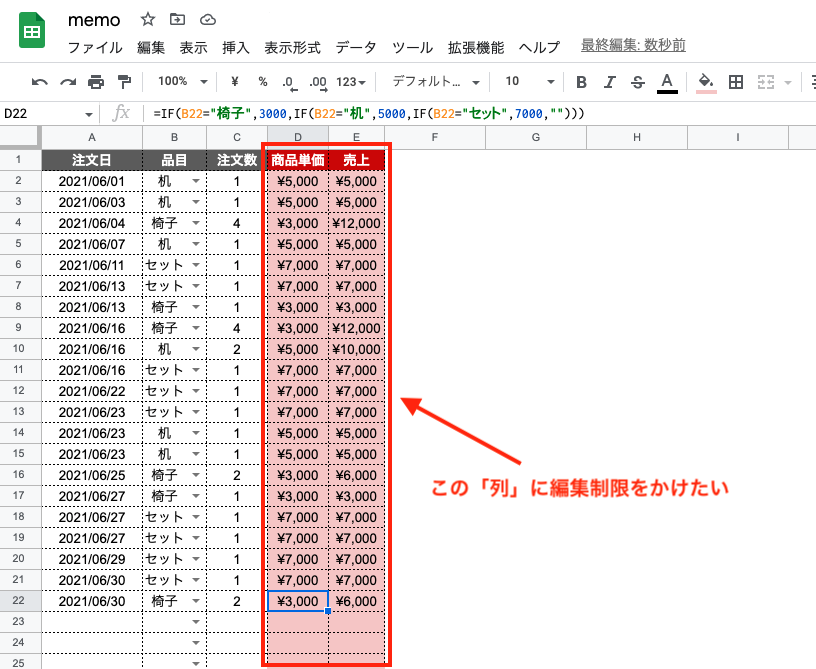
「A〜C列」は従業員に入力してもらいたいものの、「D〜E列」には関数が組まれているため、従業員には触ってほしくないようなシチュエーションです。
このような場合、「D〜E列」のみに対して、特定のユーザーにしか編集が行えないように制限をかける事が可能です。
「列」「行」「セル」のいずれかに入力制限をかける
制限をかけたい、列(もしくは「行」「セル」)を選択したら右クリックをし、「列での他の操作項目を表示」→「範囲を保護」を選択します。
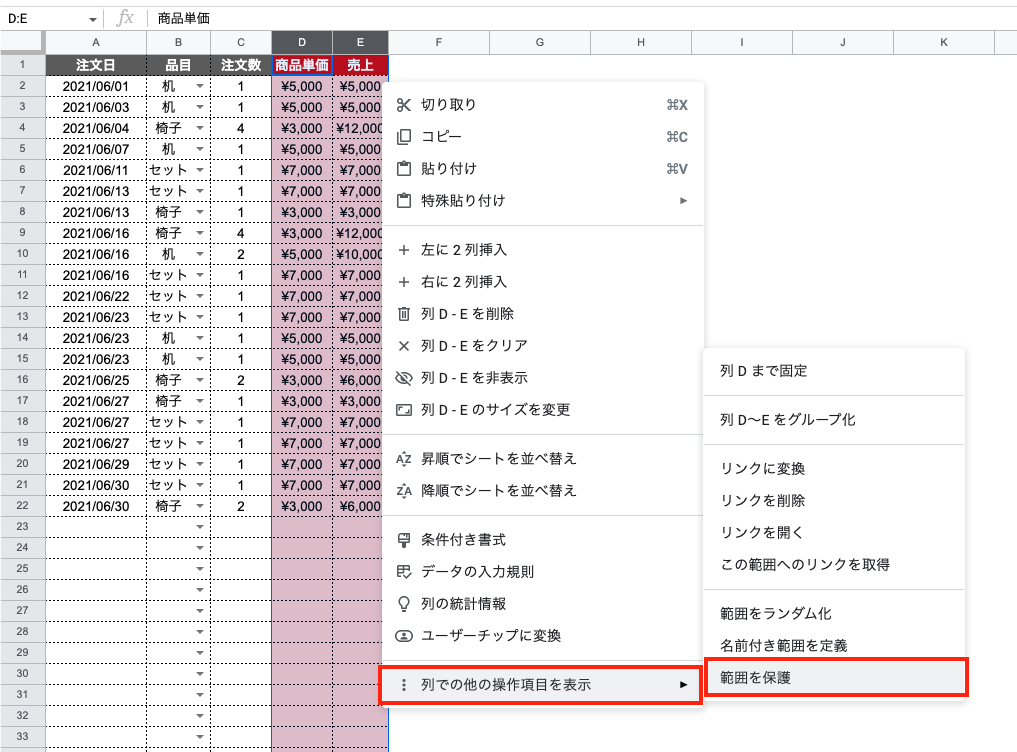
サイドバーが表示されるので、必要であれば説明(制限の理由など)を入力し、「権限を設定」をクリックします。

ホップアップにて、「編集は行えるものの警告が表示される」か「編集すら行えない」かを選択できます。今回は編集をされると困るので、「この範囲を編集できるユーザーを制限する」を選択し、「自分のみ」若しくは「カスタム」を選択します。
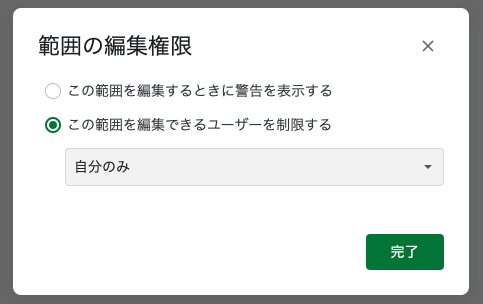
「カスタム」を選択した場合、編集が可能となるユーザーを追加する事ができるので、その方のメールアドレス(Googleアカウント)を追加しましょう。
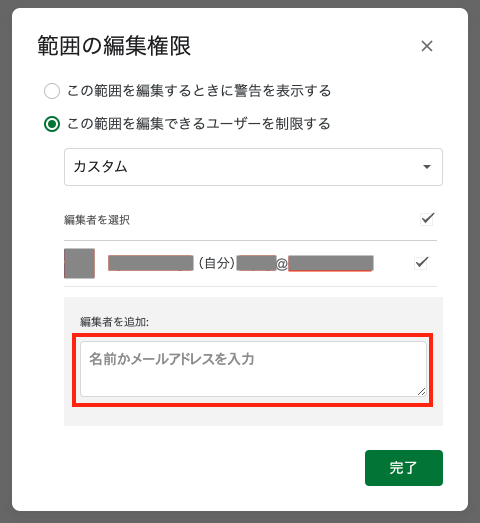
制限がかかりました。
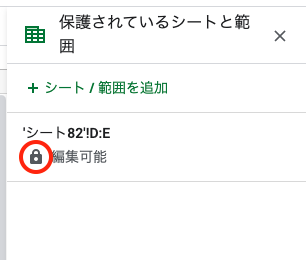
試しに別のアカウントで編集をしようとすると、下記のようなポップアップが表示され、編集が行えなくなります。
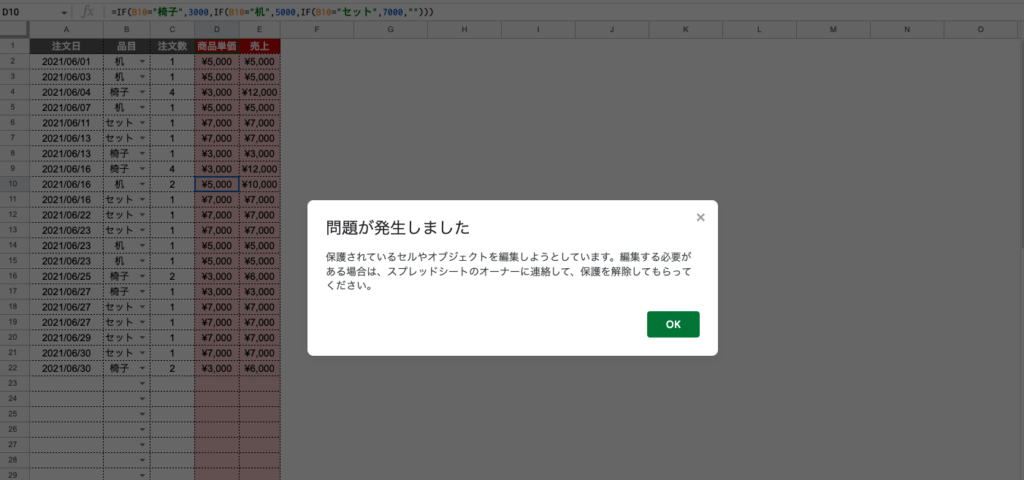
「シート」自体に入力制限をかける
特定のセルや列、行ではなく、シート自体に入力制限をかける事も可能です。
制限をかけたいシートを右クリックし、「シートを保護」を選択します。
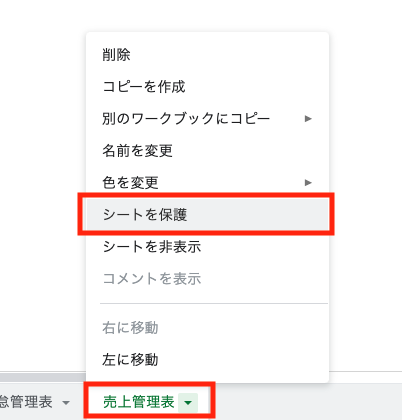
サイドバーから「権限を設定」を選択。
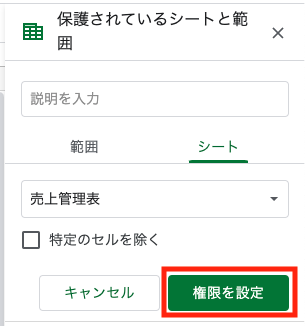
以降は前述した方法と同じ手順となります。制限をかけると、シートに鍵のアイコンマークがつきます。
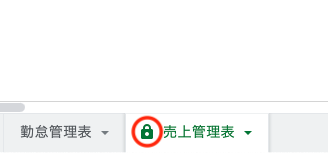
入力制限を解除する
「データ」タブから「シートと範囲を保護」を選択します。
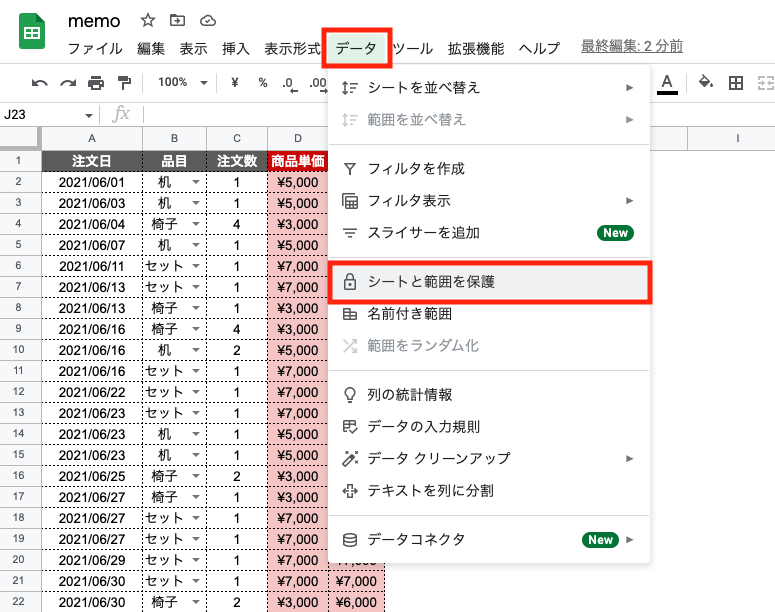
サイドバーに制限の一覧が表示されるので、解除したいものを選択。

ゴミ箱のアイコンをクリック。
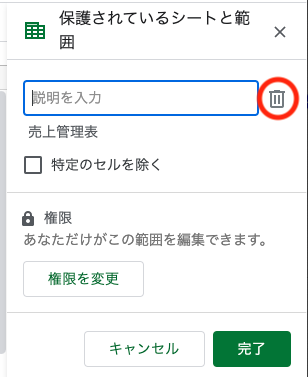
表示されるポップアップから「削除」をクリックで入力制限が解除されます。
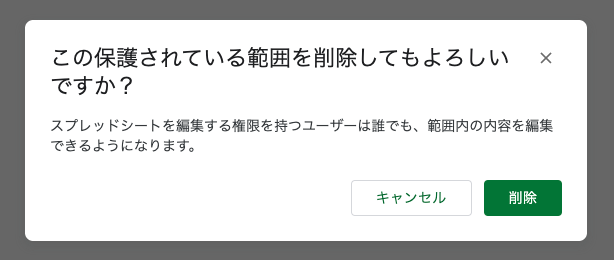
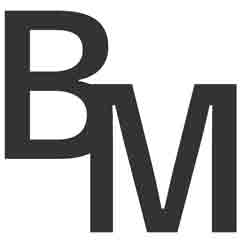
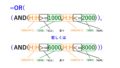
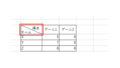
コメント