スプレッドシートでスマホを使用するシーン
基本的にはパソコンの画面で操作をすることが多いスプレッドシートですが、アプリ版スプレッドシートでは、スマホやタブレットでも閲覧・使用ができるので、電車内やランチの時などでもサッと確認できて大変便利です。
一方で、パソコンに比べて画面が小さいので、どうしても操作をしにくいというデメリットがあります。
複雑な関数は組めませんし、変に操作をしてしまって関数が壊れてしまう可能性もあります。
スマホでのスプレッドシートの用途は「確認」と「メモ」レベル
つまり、スマホでスプレッドシートを操作する時は、一時的なメモや確認くらいに止めて置くのが良さそうです。メモ程度に入力したデータを、時間がある時にPC画面で整理をするくらいがちょうど良いでしょう。
スマホでスプレッドシートを操作する上で知っておくと便利なこと
これらを踏まえて、スマホでスプレッドシートを操作する際に最低限必要な操作方法を解説していきます。Appを持っていない方はまずはダウンロードと該当のGoogleアカウントでログインをしておきましょう。
尚、本記事では「iPhone」の画面での解説となります。
パソコン版にはない「閲覧モード」と「編集モード」が存在する
正式名称はわからない(おそらく存在しない)のですが、スマホアプリ版のスプレッドシートでは、「閲覧モード」と「編集モード」みたいなものが存在します。
スマホの場合だと、シートをスクロールするような時に、誤ってセルをタップしてしまうことがあるので、所定の操作をしないとセルが編集できない仕様になっているのだと思います。
モードの切り替えはとても簡単で、シートを開いた段階では「閲覧モード」になっています。

この状態で任意のセルを一度タップすると「編集モード」に切り替わります。
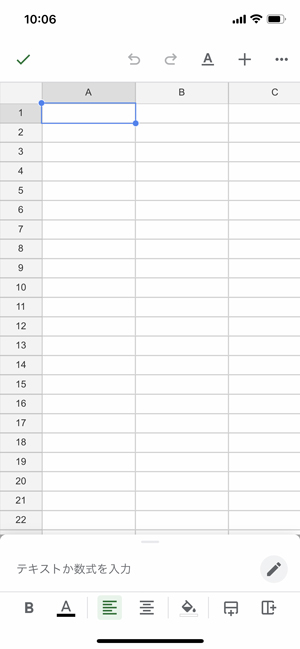
編集が終わったら、左上の「チェックマーク」のアイコンをタップすれば「閲覧モード」へと戻ることができます。
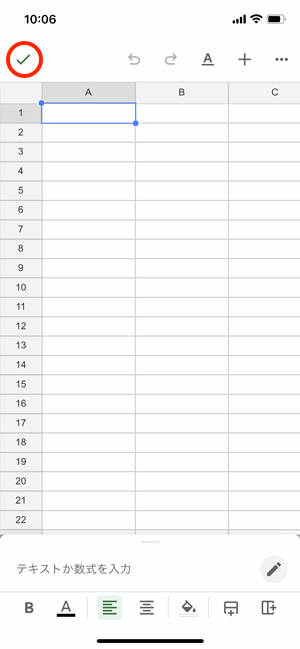
セルにテキストを入力する
「編集モード」の状態で、テキストを入力したいセルを選択し、右下の「ペンマーク」のアイコンをタップします(※若しくは、テキストを入力したいセルを素早くダブルタップします)。
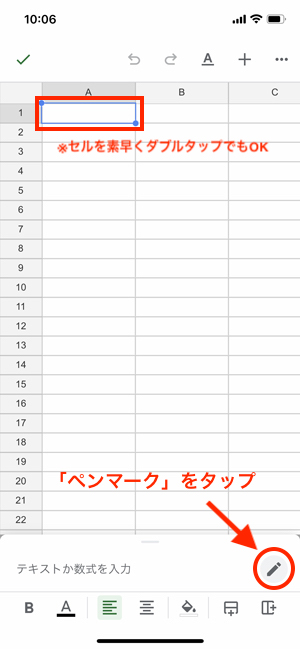
任意のテキストを入力します。

入力が完了したら、右側の「チェックマーク」のアイコンをタップします(※若しくは、該当のセルを素早くダブルタップします)。
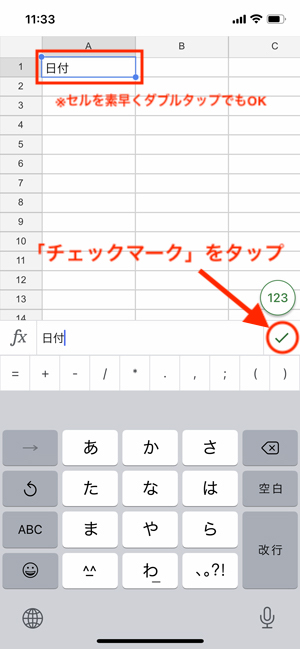
続けて編集する場合は、任意のセルを。編集を終了する場合は、左上の「チェックマーク」のアイコンをタップして「編集モード」を終了します。
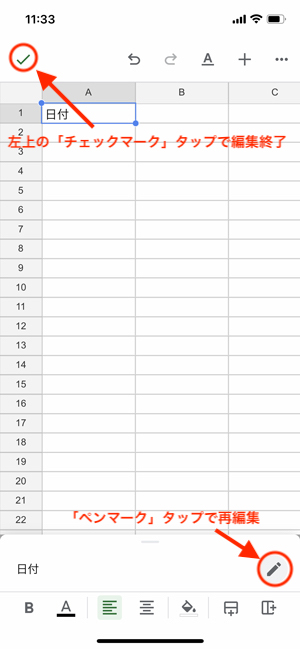
セルの選択(複数)
選択をしたいセルの起点をタップします(※「編集モード」になります)。
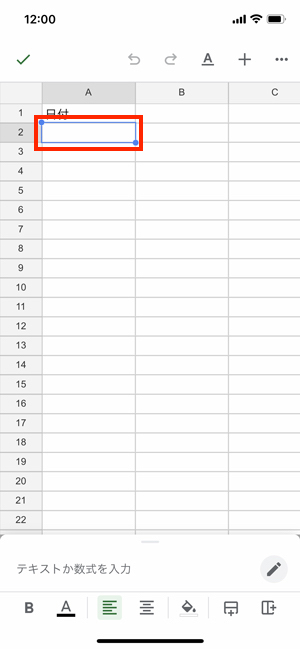
セルの左上、若しくは右下にある「●」を起点に、選択範囲を広げたい方向にスライドをします。
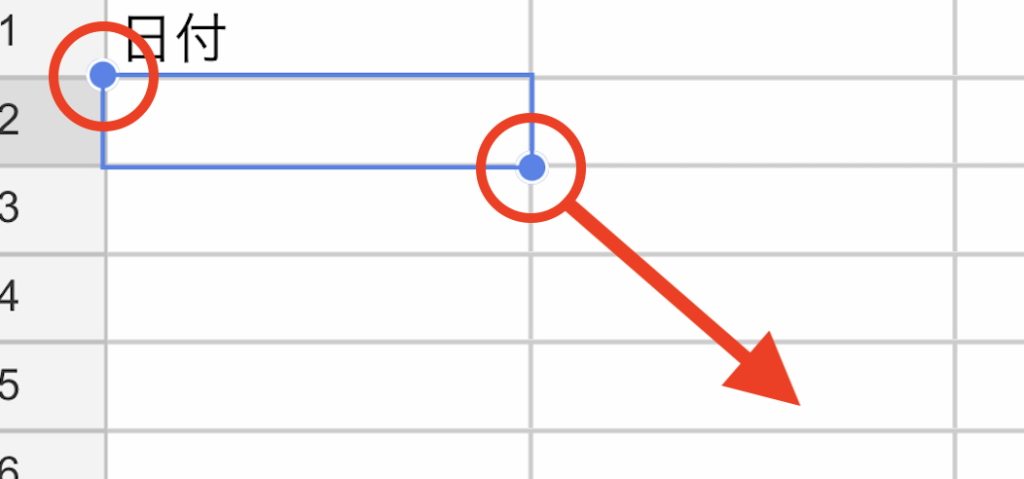
「●」に触れたら、スライドは素早く行うことがポイントです。「●」を長押ししてスライドをしないでいると、隣のセルが選択されてしまいます。
画面に指が触れている際は、選択範囲は自由に調整することができます。指定をしたいセルを選択できたら、画面から指を離せば完了です。
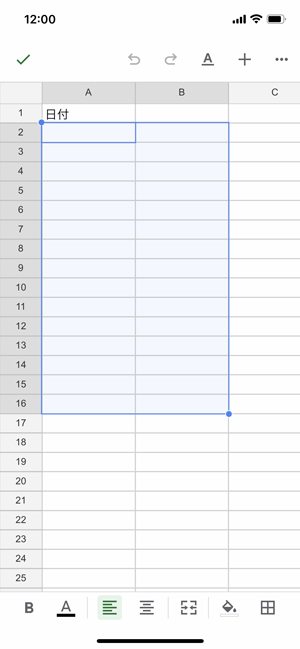
コピー&ペースト(コピペ)
コピーをしたいセルを選択し、さらにその上からもう一度タップします。
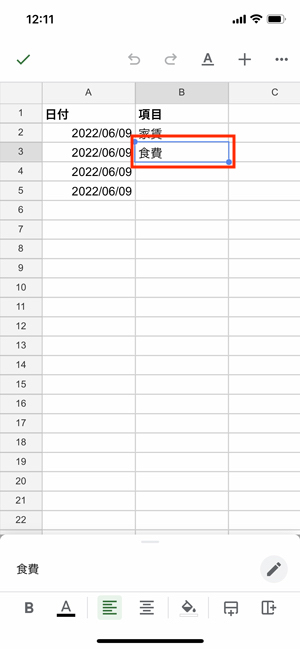
表示されるポップアップから「コピー」をタップ。
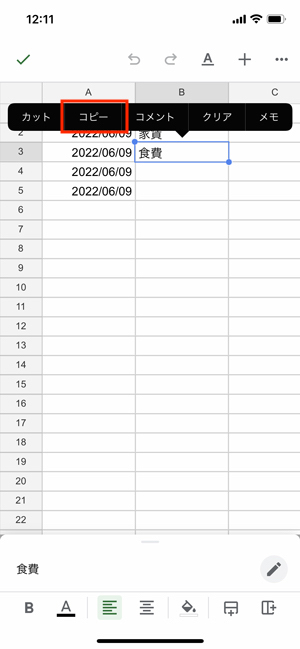
貼り付けをしたいセルを選択(若しくは複数選択)。
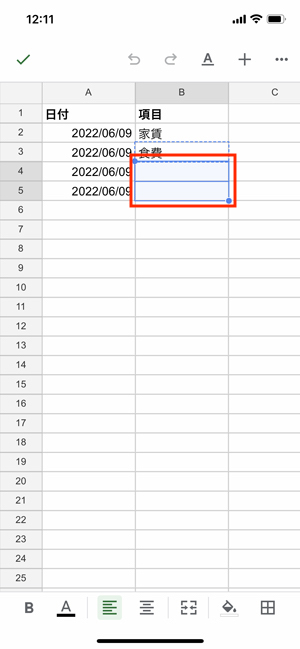
1秒以上置いてから、貼り付けをしたいセルをもう一度タップ→ポップアップから「ペースト」をタップ(※セルを素早くダブルタップしてしまうと、セルのテキスト入力画面になってしまうので、1秒以上経ってから同じセルをタップするようにします)。
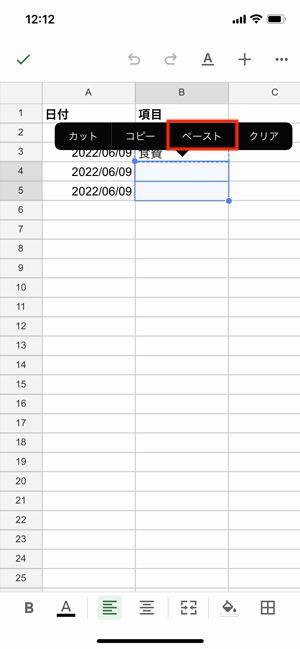
コピペができました。
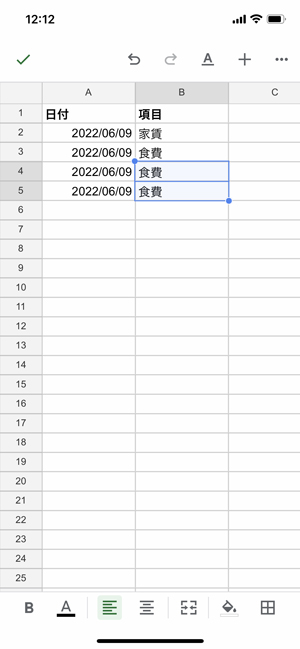
関数を入力
この操作はスマホではオススメできませんが、一応紹介しておきます。
「編集モード」の状態で、テキストを入力したいセルを選択し、右下の「ペンマーク」のアイコンをタップします(※若しくは、テキストを入力したいセルを素早くダブルタップします)。
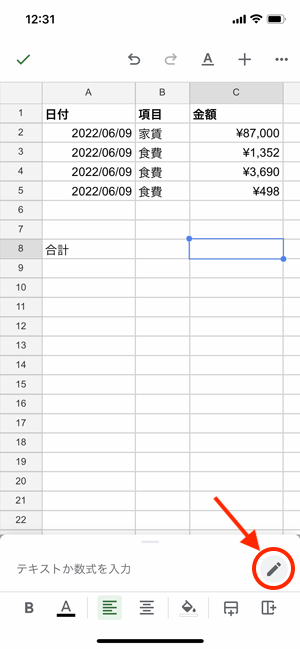
テキスト入力欄左の「fx」をクリック。
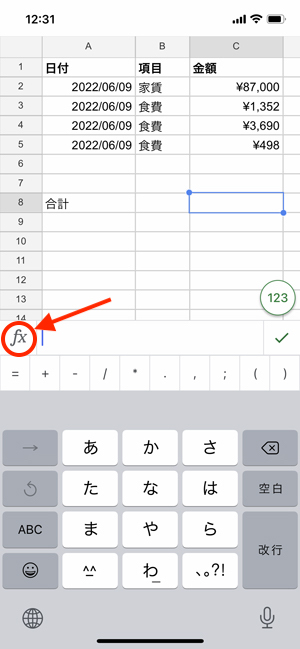
一覧から任意の関数を選択。
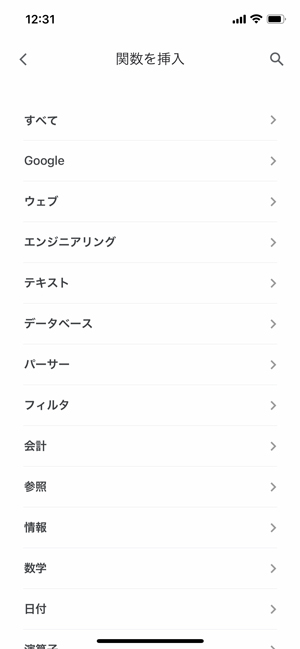
関数が組めます。
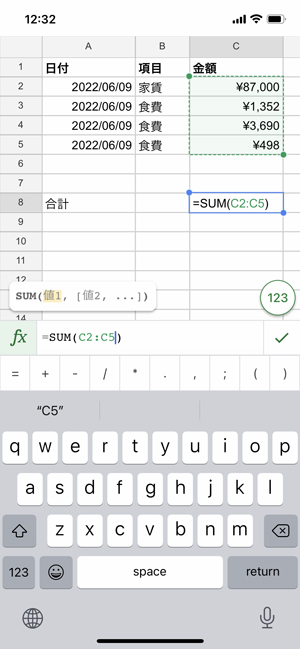
簡単な関数(SUMとか)であっても、範囲選択などが大変難しいので、基本的には関数はパソコンで組んだ方が効率的です。
その他よく使う機能
元に戻す
ヘッダーにある下記のアイコンをタップすると、ひとつ前の状態に戻せます。
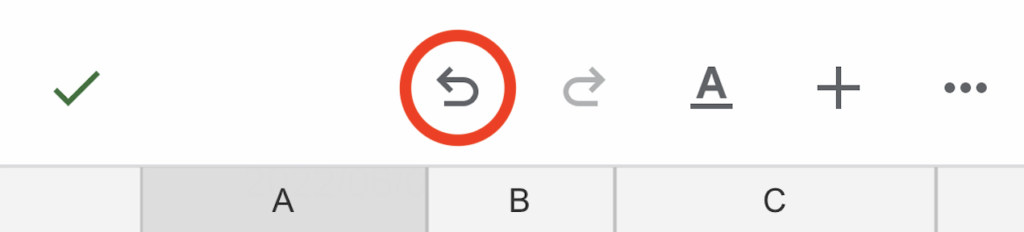
太字にする・文字色を変える
テキストを太字にしたり、文字の色を変更する場合は、フッターのおなじみのアイコンをタップします。
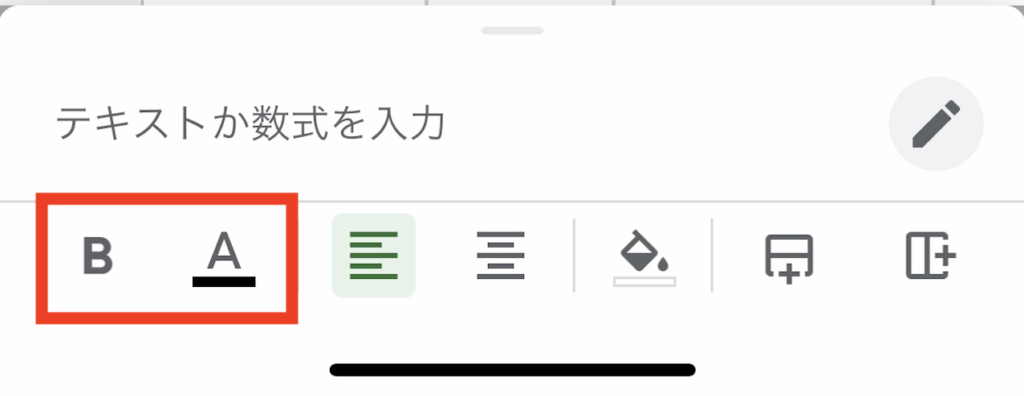
テキストの左寄せ・中央寄せ
テキストを寄せる場合は下記のアイコンです。
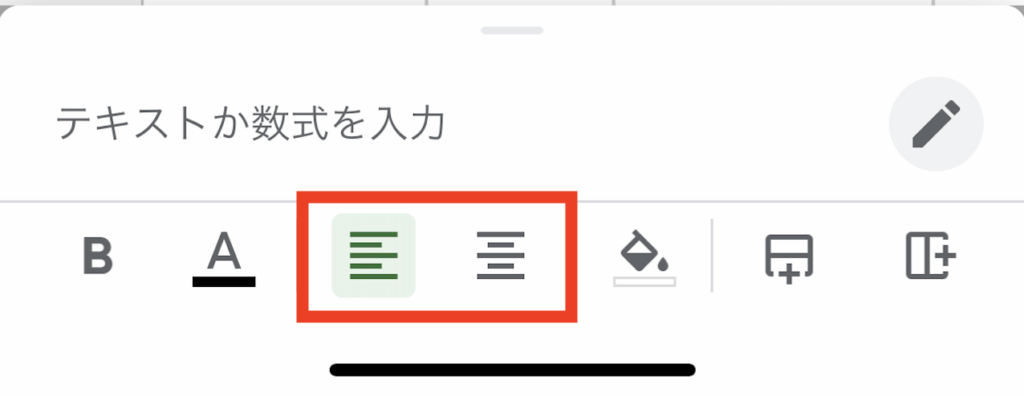
セルの色を変える
こちらもおなじみのアイコンですね。

行を追加・列を追加
こちらはスマホならではの機能ですね。行(若しくは列)を追加したいセルを選択し、こちらのアイコンをタップすると、行(若しくは列)を追加できます。
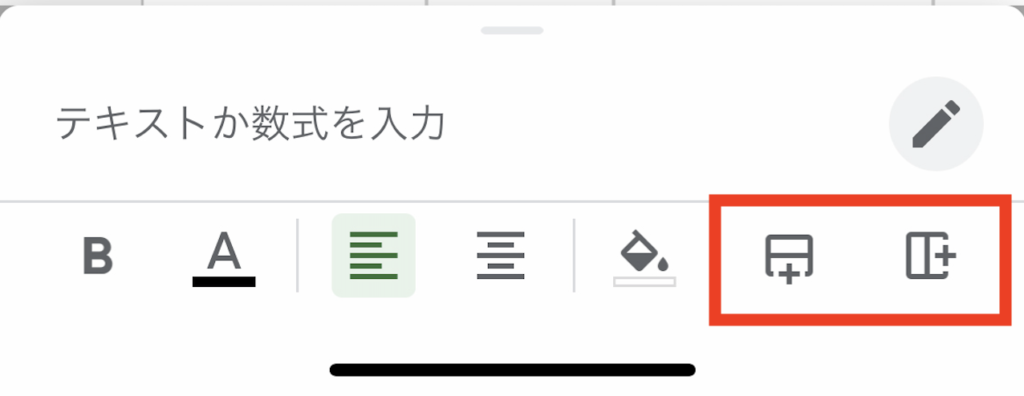
これは結構便利です。
他にも様々な機能があるので、気になる方は色々タップしてみて下さい。
スマホでスプレッドシートを操作する時は予めパソコンで準備をしておくと楽
私の場合は「家計簿」をスプレッドシートで作成・管理をしています。商品を購入した時などは、忘れない内に、スマホからスプレッドシートへ入力するようにしていますが、パソコンで予め「入力規則」などを設定しておくと、スマホでも操作をしやすくて便利ですよ。
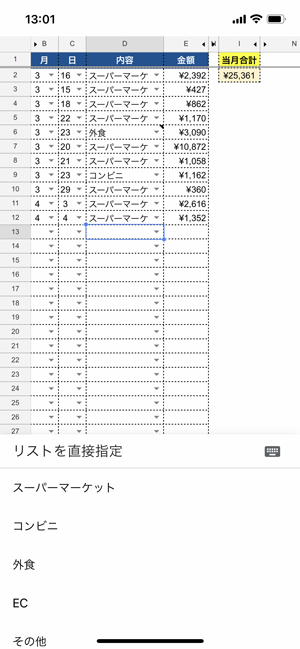
スマホアプリのスプレッドシートも用途に応じて使い分けると便利という事ですね。
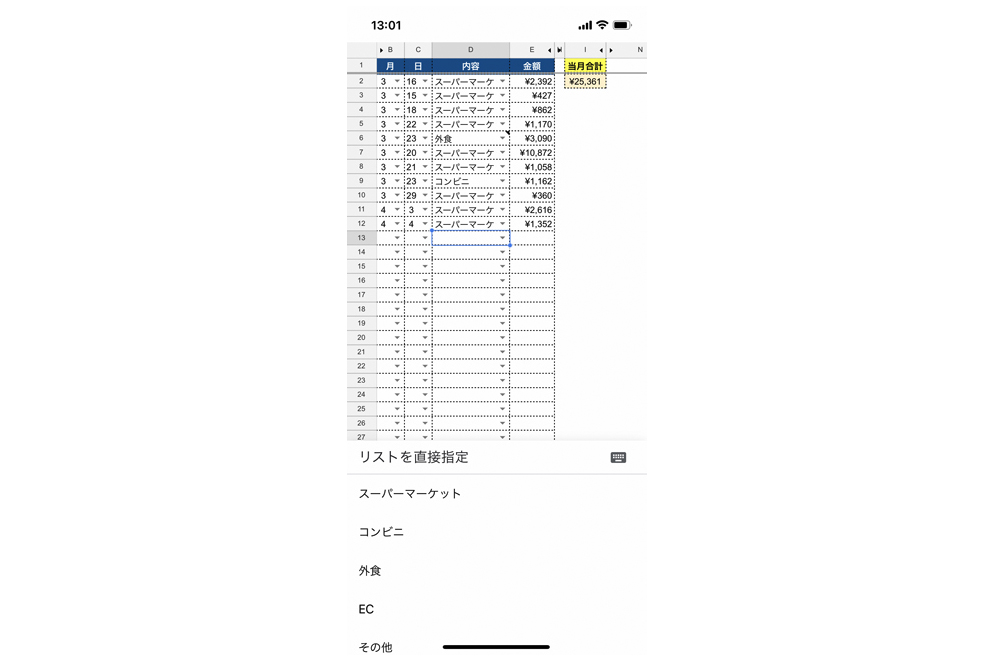
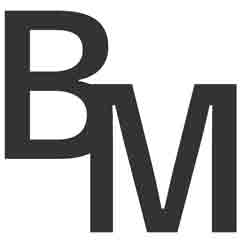
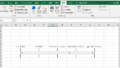

コメント