人々の悩みやニーズを知りたいときに役立つアンケートですが、エクセル(Excel)で作成すると集計や分析もできて便利なのはご存知でしょうか?
本記事では、良質なアンケート作成のコツや集計・分析方法も含めて、エクセル(Excel)でアンケートを作成する方法を紹介していきます。
エクセル(Excel)で良質なアンケートを作成するコツ
エクセル(Excel)でアンケートを作成する前に、良質なアンケートを作成するためにどういったアンケートにするか考える作業が重要となります。
本章では良質なアンケートを作成するための3つのコツについて紹介していきます。
アンケートの目的を明確にする
アンケートを取る目的は、人々の悩みやニーズを知ることです。そのため、回答者のどういった悩みやニーズが知りたいのか?について明確にすることが重要になります。
目的を明確にするのが難しい場合は、5W1Hで現在の状況を把握することから始めると良いでしょう。
アンケートの質問内容を決める
明確な目的が決まったら、具体的なアンケートの質問内容を決めましょう。目的を基準に知りたい内容を洗い出していきます。
また質問内容を決める際に、回答者が答えやすい工夫をすることが重要です。長文や難しい単語を使用していないか、選択肢の数は多すぎないか、などに注意すると答えやすい質問になります。
質問順序を決める
質問内容が決まったら、最後に質問順序を決めましょう。質問順序を決めないでアンケートを作成すると、同じ内容で質問が重複したり、順序に一貫性がなくなるからです。
質問内容を順序立てると回答者も答えやすくなるため、アンケートの質を高められます。
エクセル(Excel)でのアンケート作成方法
エクセル(Excel)でアンケートを作成する方法は複数あります。本記事では6通りのアンケート作成方法について紹介していきます。
また、作成する際に開発タブを使用する方法も紹介するため、開発タブが表示されていない方は、表示方法も紹介するのでぜひ参考にしてください。
開発タブ表示
「ファイル」タブをクリックします。
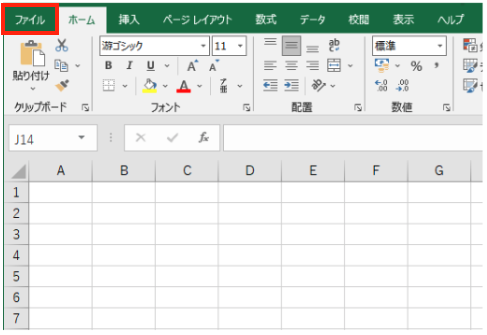
「オプション」を選択し、リボンの「ユーザー設定」をクリックします。
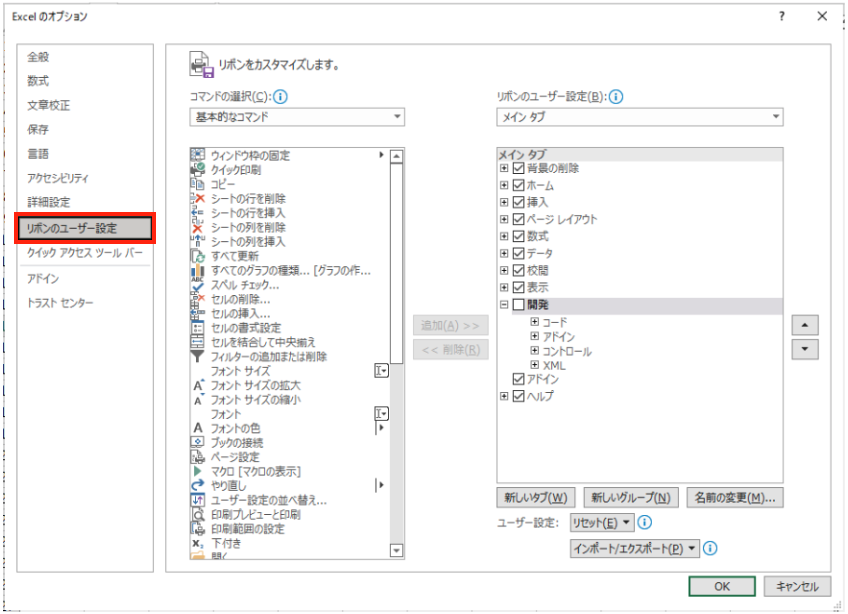
「開発」タブにチェックを付けて「OK」をクリックします。
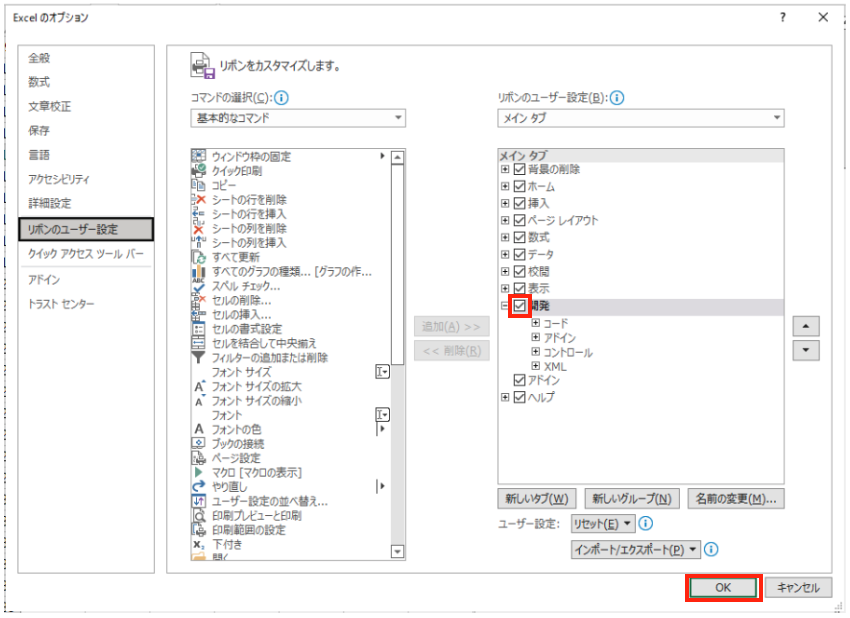
「開発」タブの表示が確認できました。
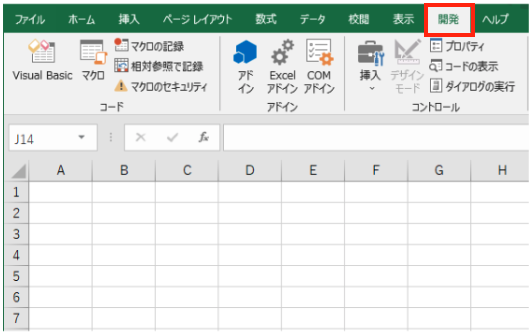
ラジオボタン
ラジオボタンは、単一回答の質問に有効です。
「開発」タブの「コントロール」リボンから、「挿入」をクリックします。
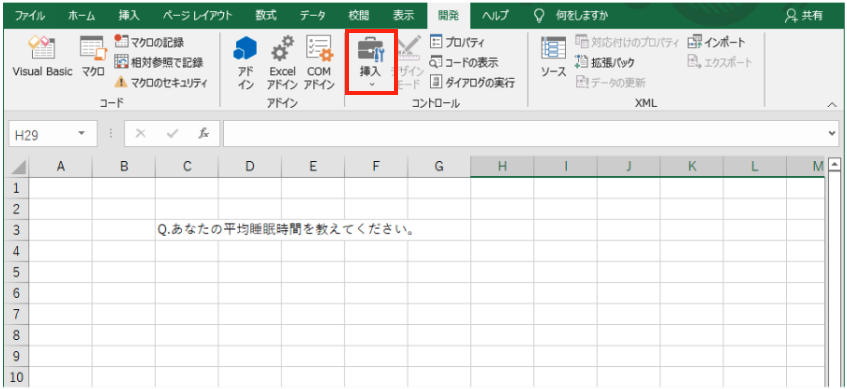
「フォームコントロール」から、「ラジオボタン」を選択してクリックします。
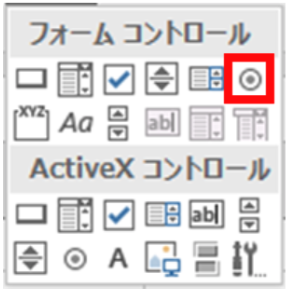
「+」マークをドラッグし、回答欄を作成します。
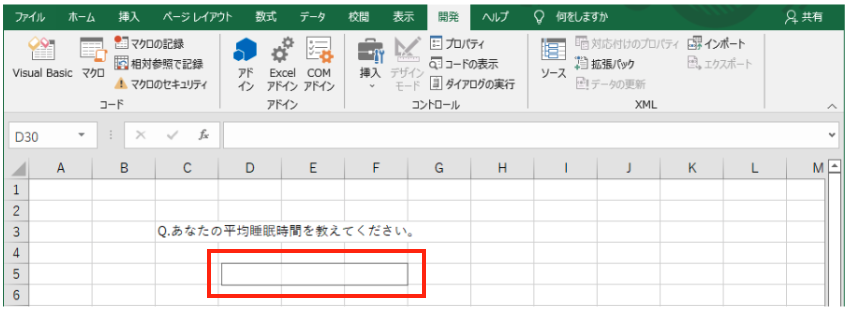
デフォルトで、「オプション1」と表示されます。オプションの後に続く数字はラジオボタンのナンバーを示します。
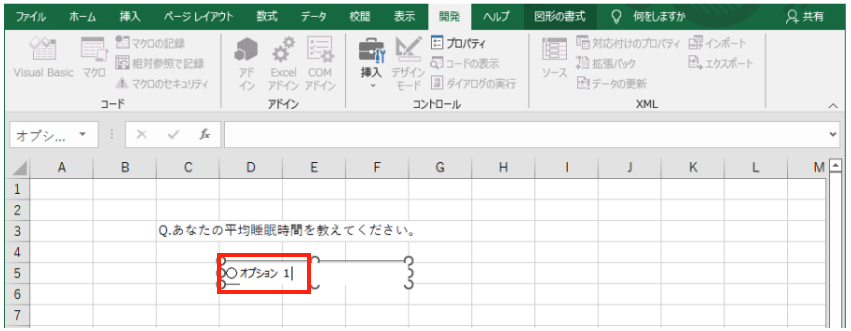
文字の部分をドラッグして、編集できる状態にします。
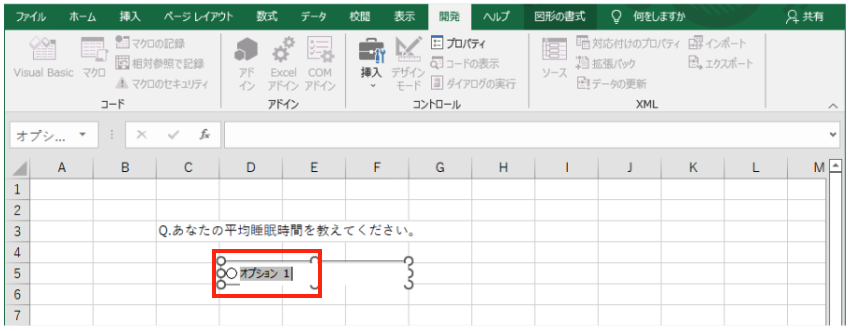
質問内容に沿った回答を入力することで、選択肢が1つ作成されます。
同じ手順で、選択肢を複数作成します。
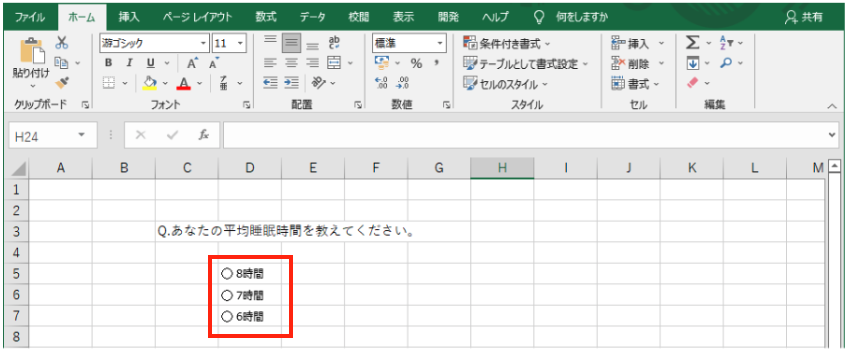
試しに選択肢を1つクリックすると、チェックが付いたことが確認できました。
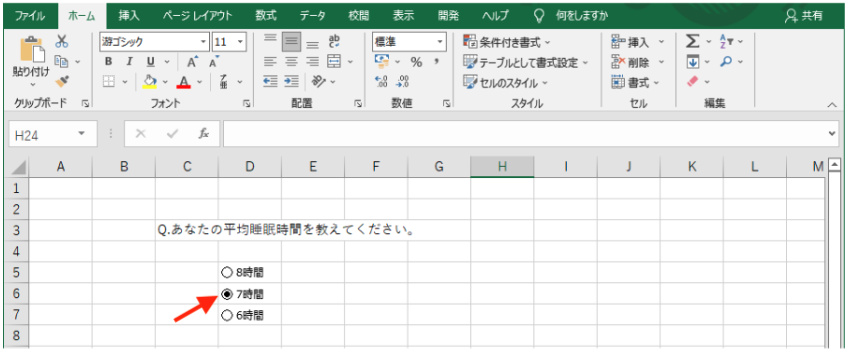
【補足】ラジオボタンを複数選択できるようにする方法
ラジオボタンは複数挿入しても、1つしか選択できません。そのため、複数質問を作りたい際には困ることになります。
そこで複数の質問に対応できるよう、ラジオボタンを複数選択する方法を紹介します。
「開発」タブで「挿入」を選択し、「グループボックス」をクリックします。
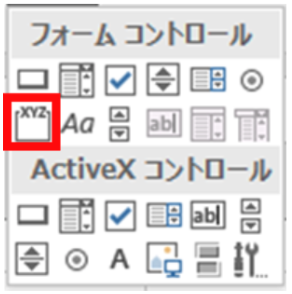
質問ごとに区切るように、グループボックスを配置します(気になる場合は、左上にある「グループ+数字」の文字は削除できます)。
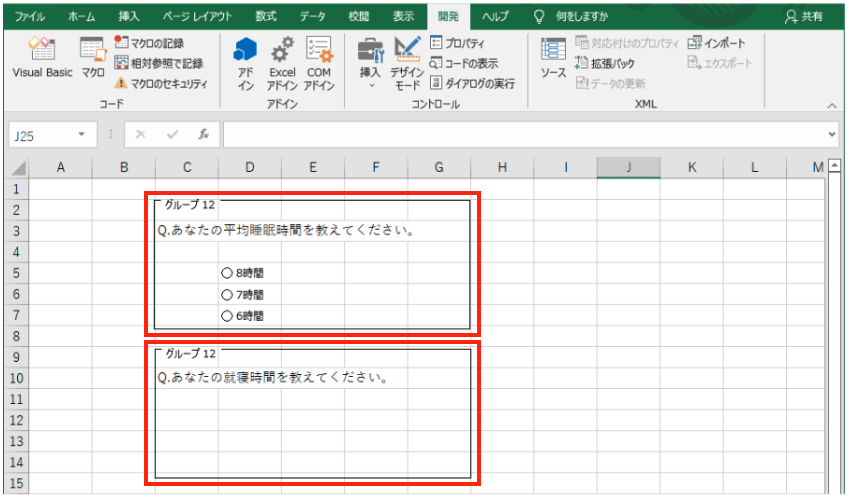
配置したグループボックスの中に、ラジオボタンを配置していきます。
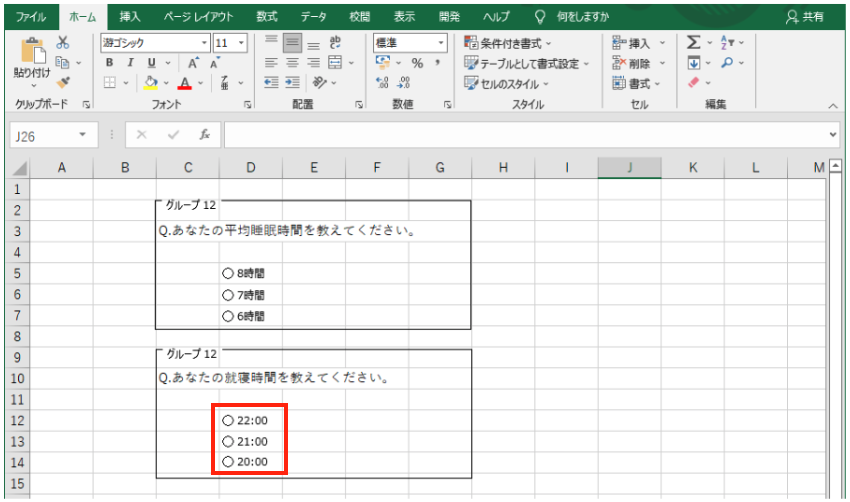
それぞれの質問で、ラジオボタンの選択が確認できました。
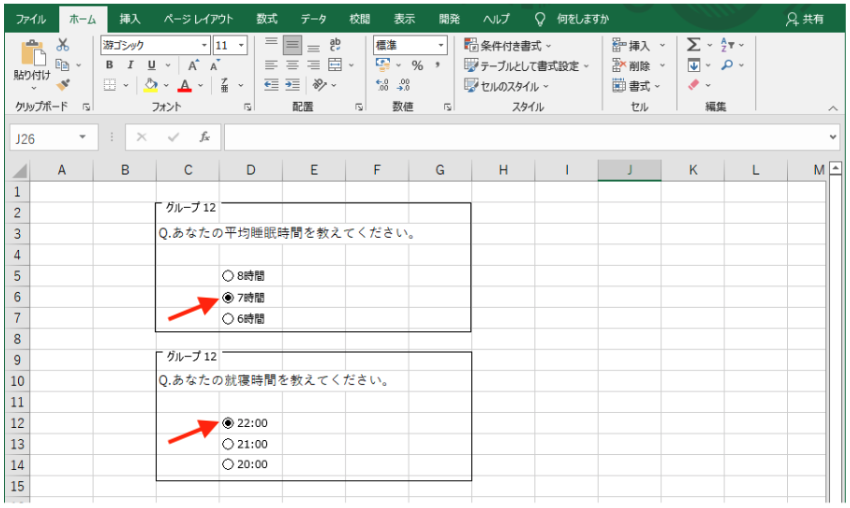
チェックボックス
1つの質問に対して、複数回答する場合に有効です。
「開発」タブで「挿入」を選択し、「チェックボックス」をクリックします。

「ラジオボタン」と同じ手順で設定ができます。

「チェックボックス」は「ラジオボタン」と違い、選択肢を複数チェックできます。

テキストボックス
自由形式で、回答者の考えや提案、感想などを記述して欲しいときに有効です。
「挿入」タブの「テキスト」リボンから、「テキストボックス」をクリックします。
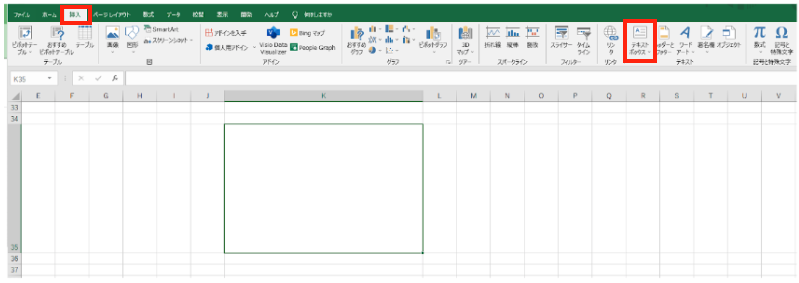
セルの大きさに合わせ、テキストボックスをドラッグして挿入します。
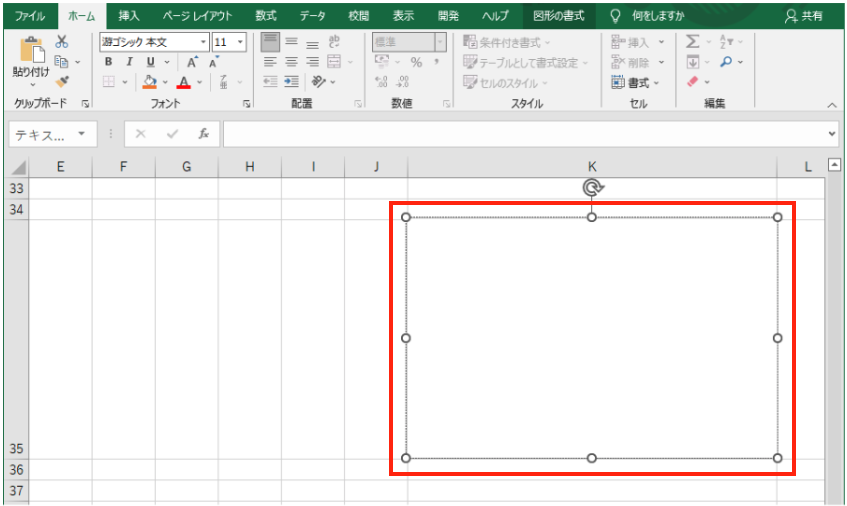
こうすることで、文字がセルからはみ出ることがなく、回答者も字数を気にしないで記述できます。
スケールスライダー
好き度のような明確な評価段階(リッカート尺度)を基準にする場合に、最大評価のうちどれくらいの評価なのか?を、可視化したいときに有効です。
最大評価を10または100とし、スクロールさせた矢印の位置を数字に置き換えることで、回答者の評価を数値化します。
まずは、あらかじめ評価段階をセルに入力しておきます。
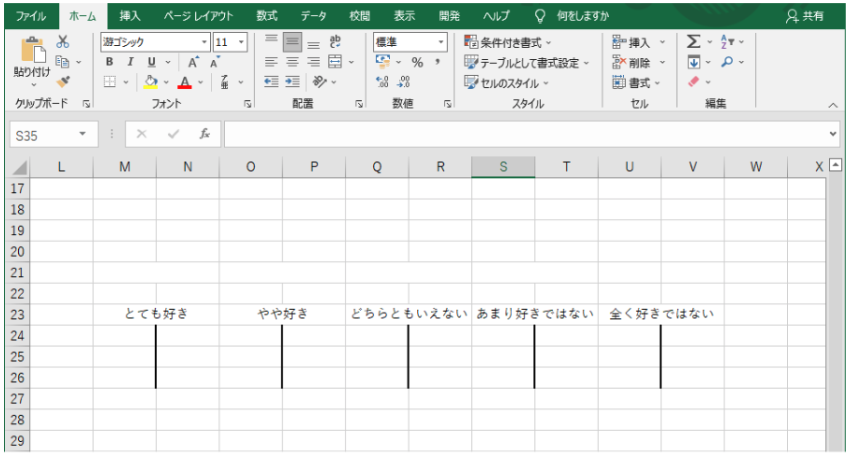
「開発」タブで「挿入」を選択し、「スクロールバー」をクリックします。
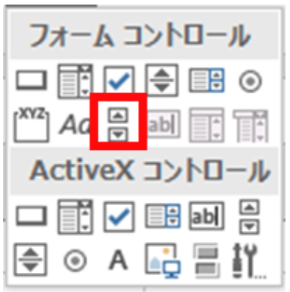
「+」マークをドラッグし、スクロールボックスを始点と終点に合わさるように設置します。
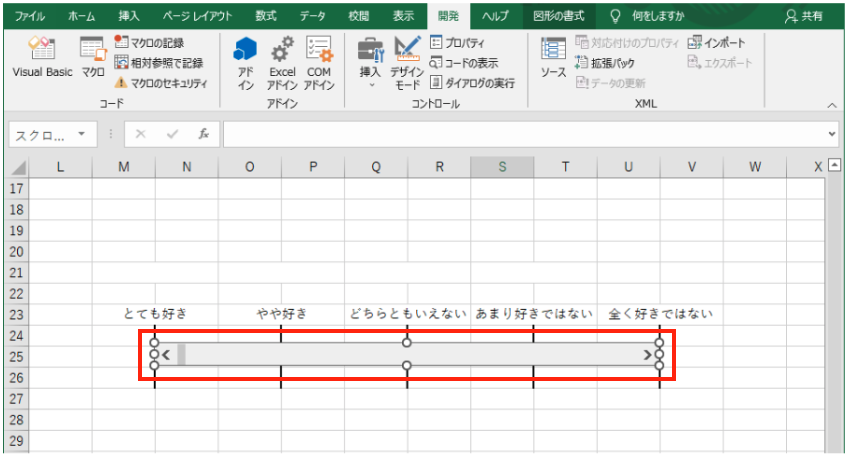
スクロールボックスの印がスクロールされているのが確認できました。
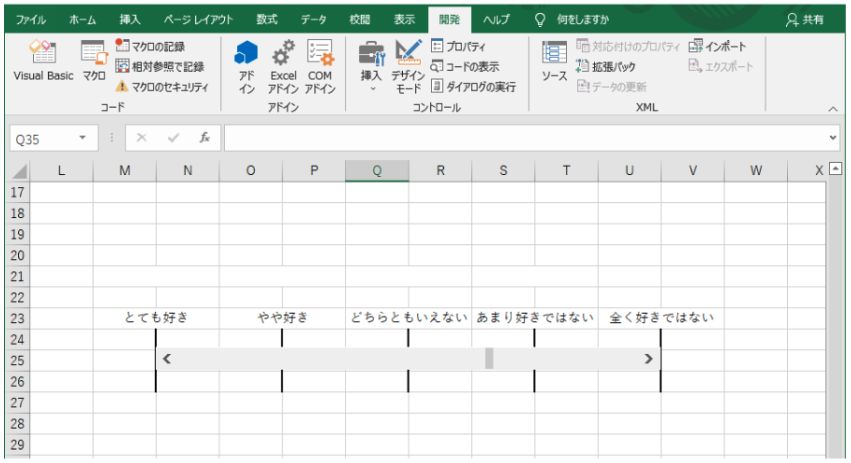
プルダウンリスト
プルダウンリストとは、セルをクリックしたときにリストが表示され、その中から項目を選びデータ入力ができる機能のことをいいます。
アンケートの最初に記載する、性別や職業などの入力欄に用いると有効です。また、アンケートに関わらず、シフト管理・データ整理・見積りなどさまざまな場面で役に立つ機能になるため、覚えておくと良いでしょう。
プルダウンリストを付けたいセルを選択します。
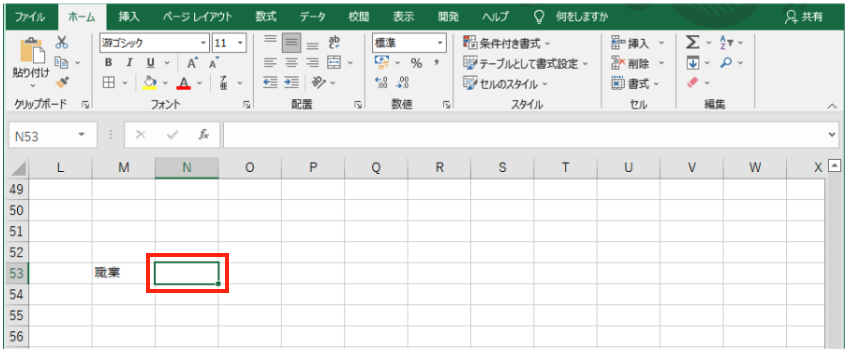
「データ」タブで「データの入力規則」をクリックし、「入力値の種類」を「リスト」にします。
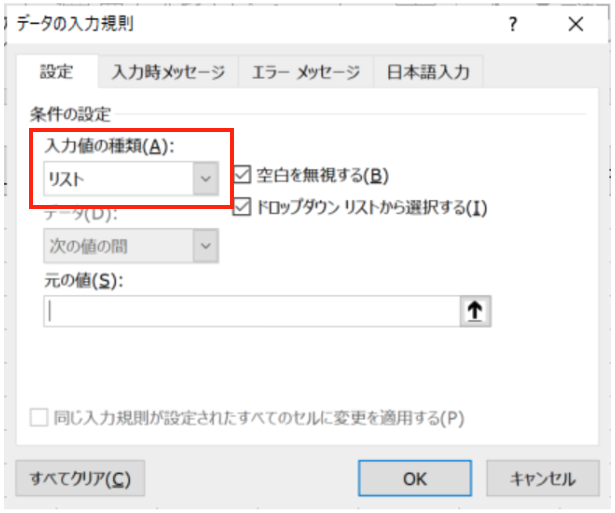
「元の値」の右端の矢印をクリックします。
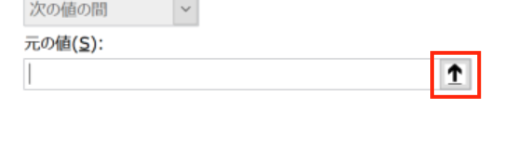
リストにしたい内容を入力します。また、リストは「,」で区切れます。
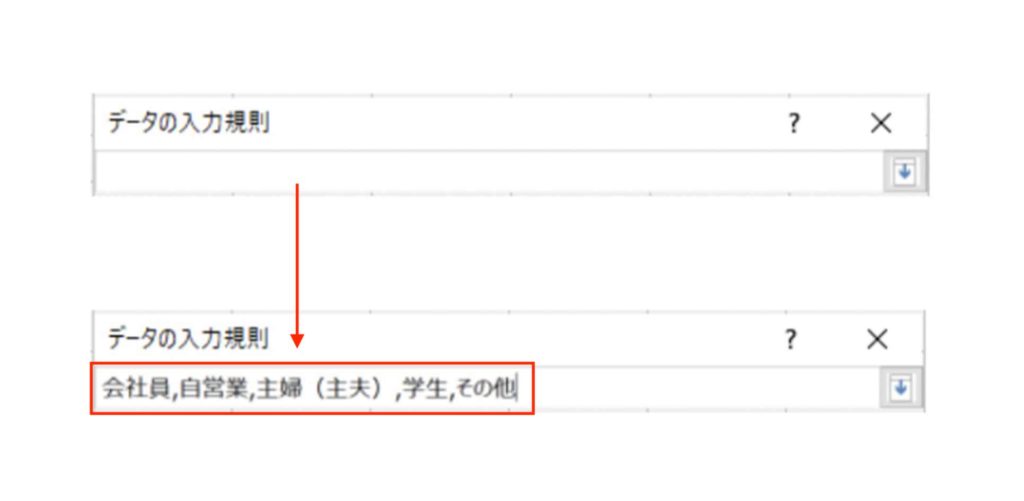
右端の矢印を選択し、「OK」をクリックします。
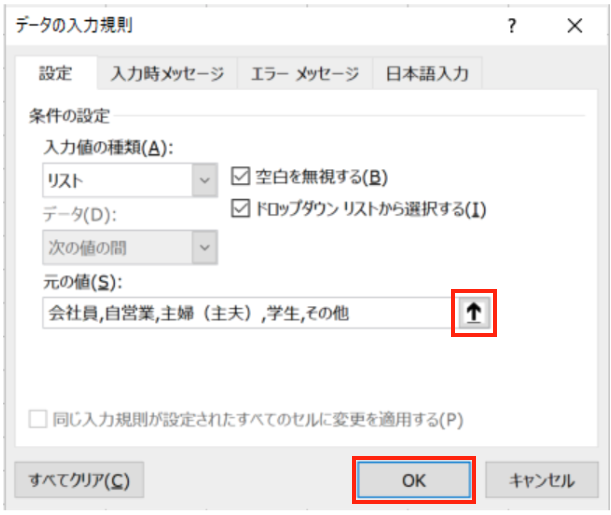
プルダウンリストの表示が確認できました。
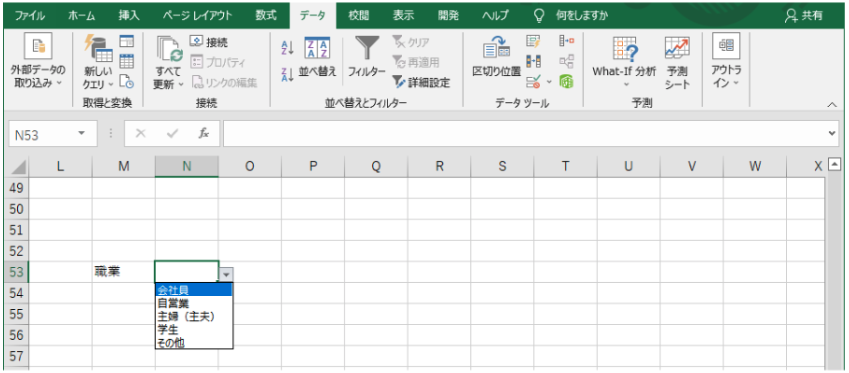
アンケート集計・分析方法
アンケートで欲しい情報が集まったら、集計し分析する必要があります。エクセル(Excel)で簡単に集計・分析ができる方法についてそれぞれ紹介していきます。
集計表作成方法
手元に集めたアンケートの情報を、表にして入力していきます。

①~④それぞれの項目をカウントするボックス(右)を作成します。
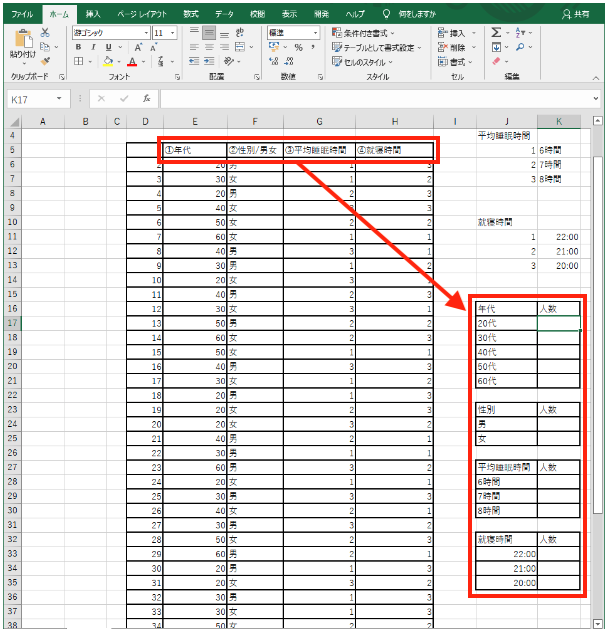
カウントボックスの人数を選択した状態で、「数式」→「その他の関数」→「統計」→「COUNTIF」の順にクリックします。
「関数の引数」で、カウントしたい範囲を選択します。
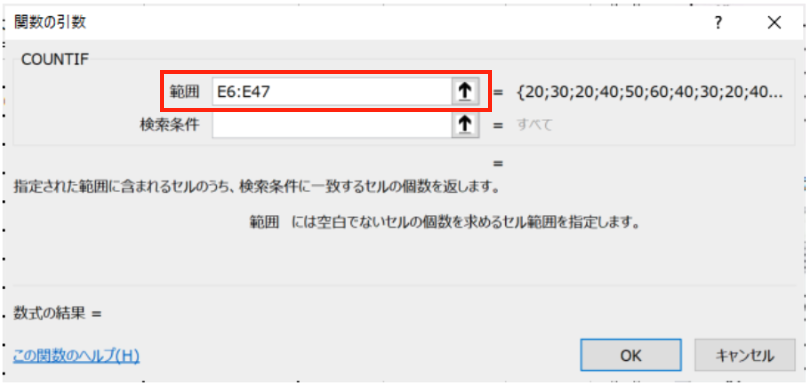
検索条件を入力します。検索条件は、「範囲に含まれるセルのうち、検索条件と同じ値が入力されているセルの個数を表示する」という意味です。
入力したら、「OK」をクリックします。

検索条件に当てはまるセルの個数の表示を確認できました。

他のカウントボックスも同じ手順で、カウントしていきます。
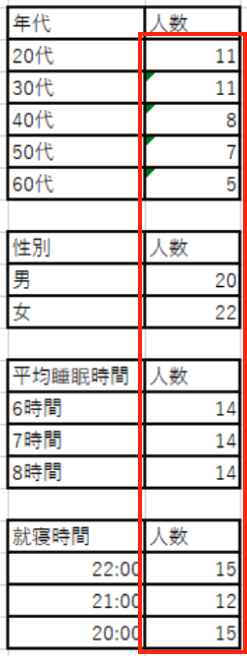
グラフ作成方法
集計表をもとにグラフを作成し、そのグラフから情報を分析します。グラフには棒グラフや円グラフ、折れ線グラフなどさまざまな種類があるため、それぞれデータに合ったグラフを選ぶと良いでしょう。
本記事では、棒グラフの作成方法について紹介します。
まず、グラフにするセルの範囲を選択します。
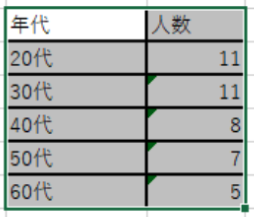
「挿入」タブを選択し、「縦棒」から作成したいグラフを選択します。

データをグラフ化することができました。データを可視化することによって、分析がしやすくなります。
エクセル(Excel)でアンケートを作れると集計や分析も短時間でできる!
本記事では、エクセル(Excel)でアンケートの作り方や、アンケートの集計・分析方法について紹介してきました。
エクセル(Excel)でアンケートを作れるようになると、アンケートがPC上で完結するため印刷の手間がなくなります。また、それだけでなく集計や分析も短時間でできるようになるため、ぜひ本記事を参考にして作り方を覚えていただければと思います。

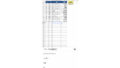
コメント