Word(ワード)表への斜線とは
皆さんWordで表への斜線が引けることをご存じでしょうか?Wordでは以下のような表に斜線を引くことができます。

このような基本的な斜線の引き方と、複数のセルにまたがって斜線を引く方法があります。用途に合わせて使い分けましょう。本記事ではWordで表に斜線を引く方法をご紹介します。
Word(ワード)表への斜線の引き方
まず、表を作成しましょう。表の作成方法は「挿入」タブから「表」をクリックし好きな行数、列数で作成してください。今回は「4×4」で作成しましたが、特に行数などは関係ありません。
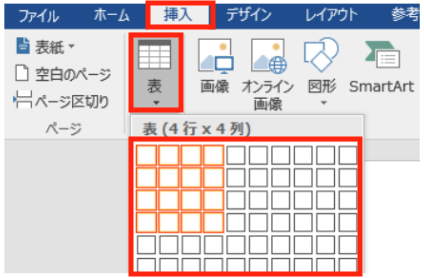
これで表の作成ができたので、早速ですが斜線の引き方を説明していきます。まず、1つのセルのみに斜線を引く方法を説明していきます。
まず、斜線を引きたいセルを選択します。そして、「ホーム」タブから「罫線」、「斜め罫線」を選択してください。斜め罫線には右下がりと右上がりがありますが好きな方を選択してください。
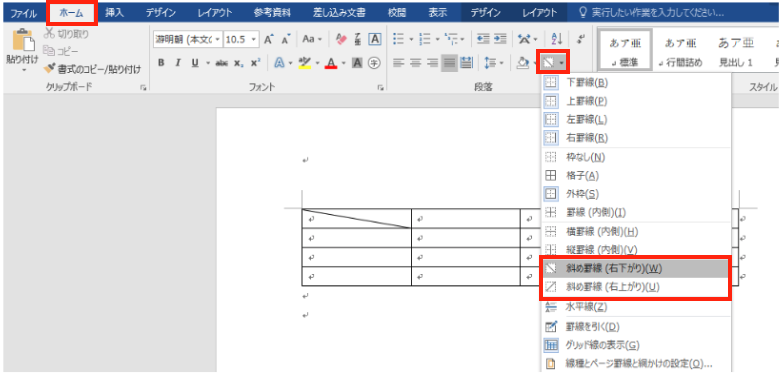
これで1つのセルに罫線を引くことが出来ました。
次に、複数のセルにわたって斜線を引く方法を説明していきます。
1つのセルに斜線を引く方法は罫線を使い簡単に行うことができましたが、複数のセルにひくためには「挿入」タブから「図形」を選択し、「線」の中から矢印などがついていない直線を選択します。
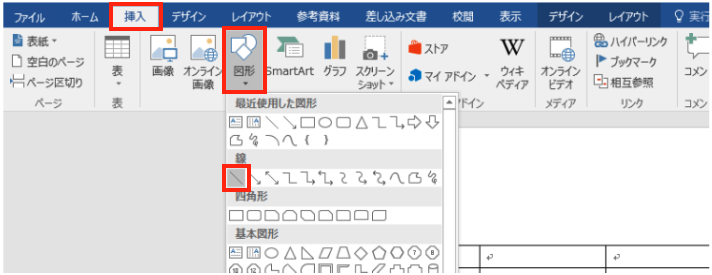
上記手順を行うと直線を引くことができるようになるので好きなセルに斜線を引いてみてください。実際に引いてみると以下のような斜線を引くことができました。
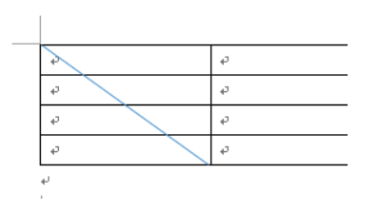
引いた線を右クリックすることで線の色や太さなどの詳細な設定を行うことができます。
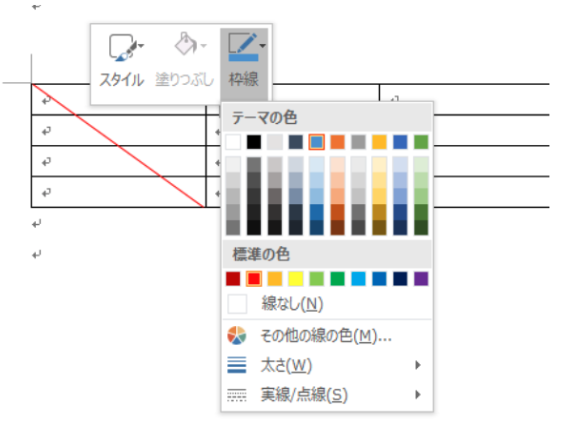
実線のみではなく点線も選べるのは便利な機能ですね。
Wordの操作方法は実際に手を動かし、身につけていきましょう
今回は、Wordで表に斜線を引く方法について紹介しました。Wordには標準で便利な機能が備わっており、使いこなすことで仕事がより楽にできるようになります。今回紹介した機能以外にもできることはたくさんあるので自分で実際に手を動かすことでより身につくはずです。まずは、自分の興味のあることについて調べ、実践しましょう。
Word(ワード)やExcel(エクセル)などのOfficeツールでは便利なショートカットキーなどがたくさんあるのでよく使う作業に関してはショートカットキーを調べてみるのも効率よく仕事を進める上で大切なことなのでこれから実践してみましょう。
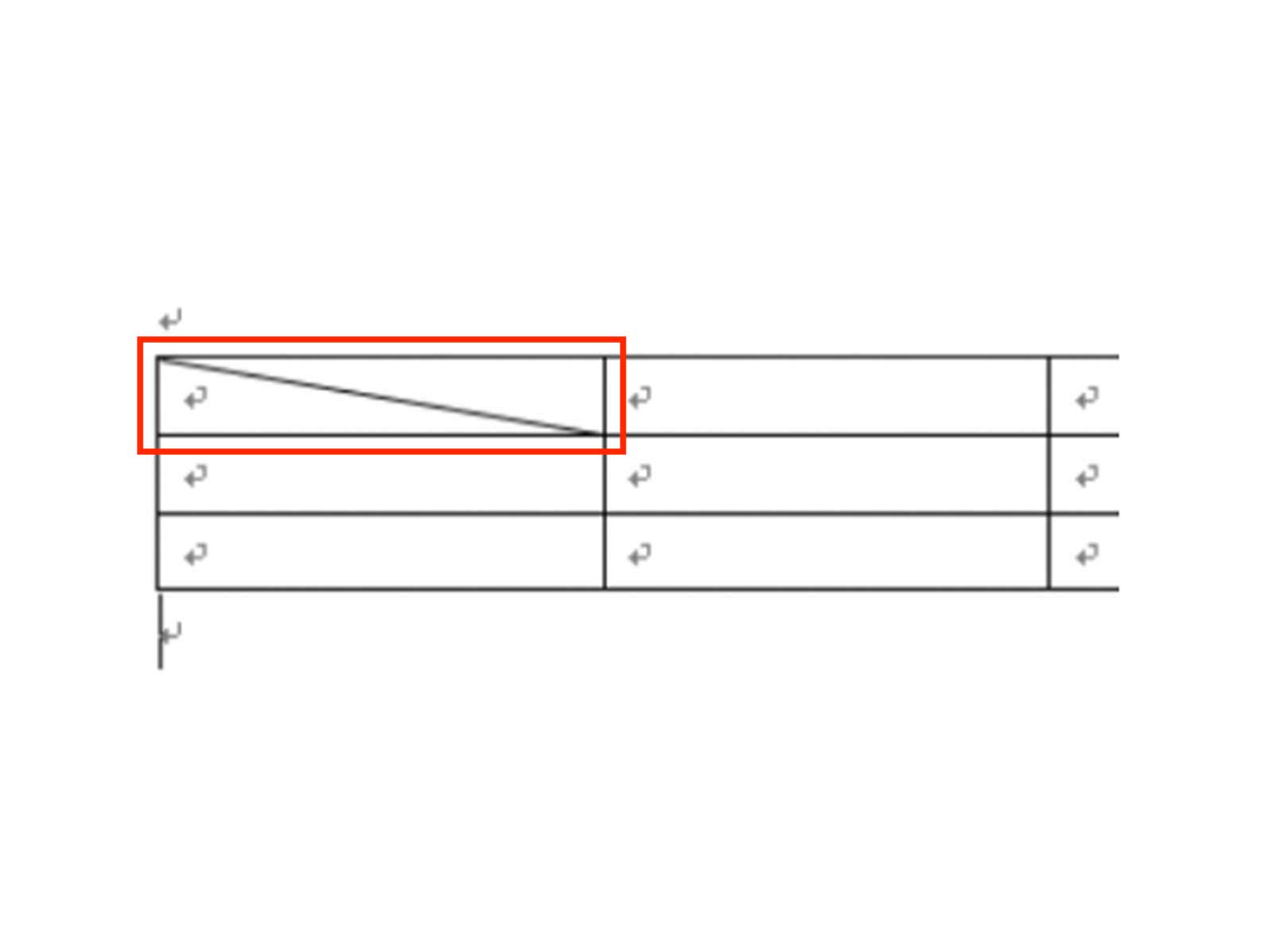
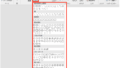
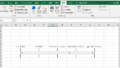
コメント