Word(ワード)ルーラーとは
Wordのルーラーは、文書の作成中にテキストを揃えるために使用される水平方向の尺度です。ルーラーには、左のマージン、右のマージン、インデント、タブ、行間、そして段落の位置などの設定が含まれています。ルーラーには、文書内のテキストを直接ドラッグして整列することもできます。また、段落マークをダブルクリックして段落ダイアログボックスを開いて、より詳細な設定を行うこともできます。
今回の記事ではWordのルーラーで文字を揃える方法をご紹介します。
Word(ワード)ルーラーで文字の端を揃えるには
では早速ですがWordのルーラーで文字の端をそろえる方法をご紹介していきます。まず、Wordでルーラーを表示するには「表示」タブのルーラーにチェックを入れます。そうすると以下のようにルーラーが表示されます。
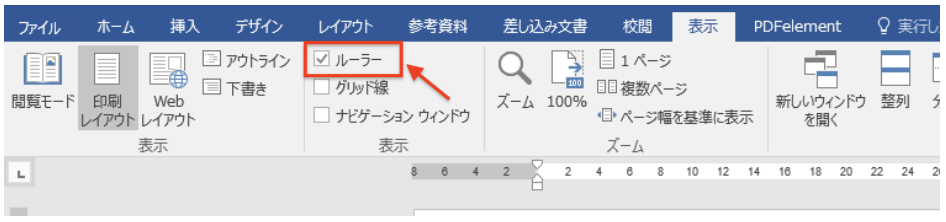
ルーラー上にある白三角をドラックすることで文字を揃えることができます。
- 一番上の三角をドラッグすると一行目のみテキストが動きます。
- 真ん中三角をドラッグすると二行目以降のテキストが動きます。
- 一番下の四角をドラッグすると全体が動きます。
基本的にはこの機能を使用しテキストを揃えていきます。ではここからそれぞれ揃え方をご紹介していきます。
テキストを左揃えにする方法
まずルーラー上で、左端のマージンに沿ってテキストを配置するようにテキストをドラッグします。または、段落マークをダブルクリックして、段落ダイアログボックスを開き、左揃えを選択します。この方法で選択したすべてのテキストは、左端に揃えられます。
テキストを中央揃えする方法
テキストを中央揃えにするには、まずルーラー上で、中央のマージンに沿ってテキストを配置するようにテキストをドラッグします。または、段落マークをダブルクリックして、段落ダイアログボックスを開き、中央揃えを選択します。この方法で選択したすべてのテキストは、中央に揃えられます。
テキストを右揃えする方法
テキストを右揃えにするには、まずルーラー上で、右端のマージンに沿ってテキストを配置するようにテキストをドラッグします。または、段落マークをダブルクリックして、段落ダイアログボックスを開き、右揃えを選択します。この方法で選択したすべてのテキストは、右端に揃えられます。
テキストを両端揃えする方法
テキストを両端揃えにするには、まずルーラー上で、左端と右端のマージンに沿ってテキストを配置するようにテキストをドラッグします。または、段落マークをダブルクリックして、段落ダイアログボックスを開き、両端揃えを選択します。この方法で選択したすべてのテキストは、左右両端に揃えられます。ただし、一部の行は、調整された文字間隔によって、不自然な感じになることがあります。
テキストを均等割り付けする方法
テキストを均等割り付けにするには、まずルーラー上で、中央のマージンに沿ってテキストを配置するようにテキストをドラッグします。または、段落マークをダブルクリックして、段落ダイアログボックスを開き、均等割り付けを選択します。この方法で選択したすべてのテキストは、均等にスペースを詰めて、左右両端に揃えられます。この方法で選択したテキストは、両端揃えに比べて、均等なスペースを空けるために調整された文字間隔によって、より自然な感じになります。
ルーラー上でタブを設定する方法
ルーラー上でタブを設定するには、ルーラー上で、適切な場所にマウスポインターを置き、右クリックして、タブを追加します。または、ルーラー上でタブをドラッグして、適切な位置に移動します。設定したタブは、新しいテキスト行の開始位置に自動的に適用されます。
以上がWordのルーラーを使用して、テキストを左揃え、中央揃え、右揃え、両端揃え、均等割り付けに整列する方法です。これらの方法を使用して、文書内のテキストを整理し、読みやすくすることができます。また、ルーラー上でタブを設定することで、テキスト内で列を作成することもできます。この機能を使用することで、文書の見栄えが変わり見る人にいい印象を与えることができるのでぜひ覚えておいてください。
Wordの操作方法は実際に手を動かし、身につけていきましょう
今回は、Wordのルーラーを使用しテキストを揃える方法について説明しました。このようにWordには標準で便利な機能が備わっており、使いこなすことで仕事がより楽にできるようになります。今回紹介した機能以外にもできることはたくさんあるので自分で実際に手を動かすことでより身につくはずです。まずは、自分の興味のあることについて調べ、実践しましょう。
WordやExcelなどのOfficeツールでは便利なショートカットキーなどがたくさんあるのでよく使う作業に関してはショートカットキーを調べてみるのも効率よく仕事を進める上で大切なことなのでこれから実践してみましょう。
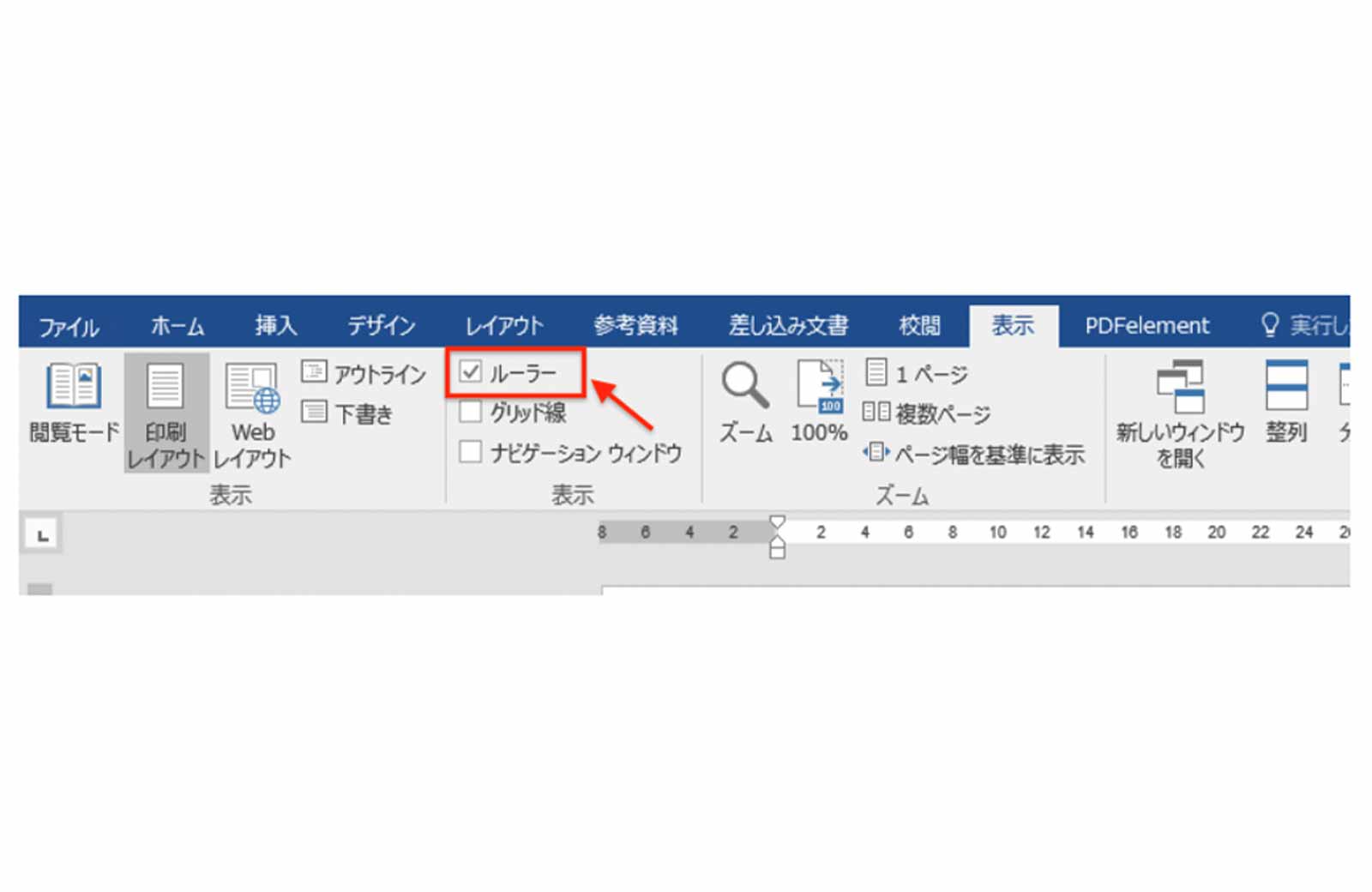

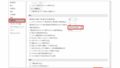
コメント