Word(ワード)で使用できる関数とは
皆さんWordで関数を使用できることをご存じでしょうか?officeツールで関数というと主にExcelを思い浮かべる人がほとんどではないでしょうか?
実際ほとんどの場合Excelで関数を使用します。しかし、Word、Outlookの表でも表計算の関数を使用することができます。Wordの表計算で使用できる関数は以下の関数です。
- ABS()
- AND()
- AVERAGE()
- COUNT()
- DEFINED()
- FALSE()
- IF()
- INT()
- MAX()
- MIN()
- MOD()
- NOT()
- OR()
- PRODUCT()
- ROUND()
- SIGN()
- SUM()
- TRUE()
以上の関数をExcel同様使用することができます。
今回の記事で、1つ1つの関数について詳しく使用方法を説明することはできませんが、わからない関数があれば調べてみてください。
この他に、関数ではありませんがExcel同様に演算子、比較演算子を使用することもできます。演算子とは、「1+1」のような加算、減算、乗算、除算などです。
本記事では、Wordでの関数の使用方法について説明していきます。
Word(ワード)で関数を使用する方法
まず、関数を使用するのに表を挿入してください。表に適当な数字を入力してください。

私は9×9の表を作成しました。Excelと違いセルがわかりにくいので関数を使用しづらいですが、セルを間違えないよう注意し関数を使用しましょう。
セルの数え方はExcelと同じで、1列目の1行目がA1になります。ここまでで、Wordの表についての説明は終わりです。あとはどのようにして関数を使用するのかということをこれから説明していきたいと思います。
まず、作成した表を選択します。すると、表ツールとして、デフォルトであるレイアウトとは違う「レイアウト」タブを選択できるようになります。この「レイアウト」タブから「計算式」を選択してください。
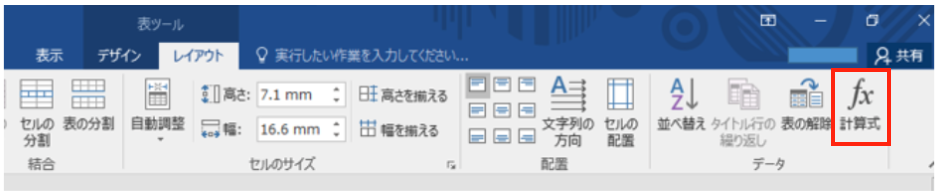
「計算式」をクリックすると「計算式」画面が表示されます。
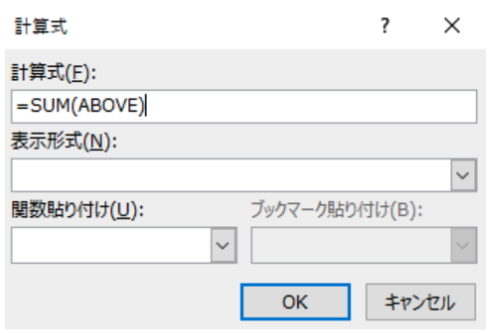
この計算式の欄に使用したい関数を入力します。今回はデフォルトでSUM関数なのでSUM関数で説明します。

このように普通にSUM関数を記入し、「OK」をクリックします。こうすることでSUM関数を使用し計算をすることができました。
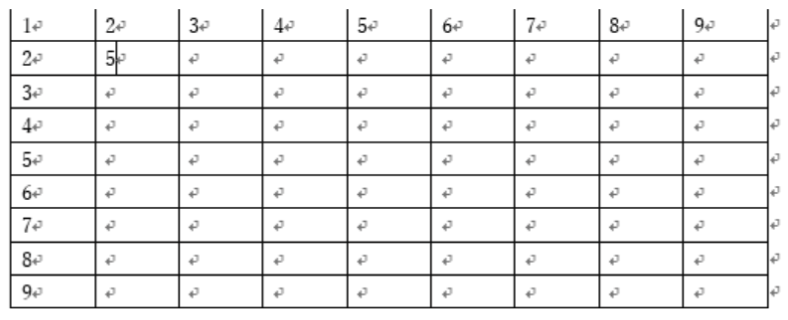
今、関数を入力したセルをコピーし、右のセルに貼り付けます。Excelでは関数を入力したセルをほかのセルに貼り付けると関数で使用しているセルの番地がずれますが、Wordではそのような機能はありません。実際に隣のセルに貼り付けてみましょう。
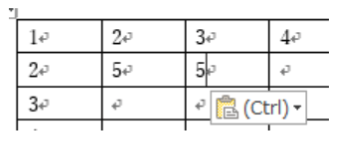
同じ値が貼り付けられました。このセルには5という値が貼り付けられたわけではなく先ほど入力した関数が入力されています。貼り付けたセルを選択状態にし計算式を確認しましょう。
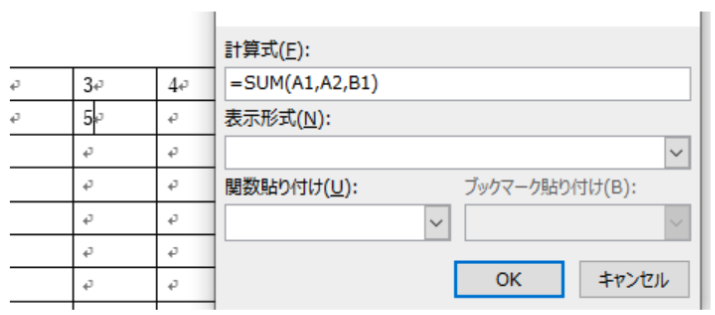
計算式を確認すると確かに先ほど入力した計算式が入力されていることが確認できます。ちなみにですが、計算式のデフォルトで設定されているABOVEでは選択したセルの上のセルをすべて計算の対象とします。
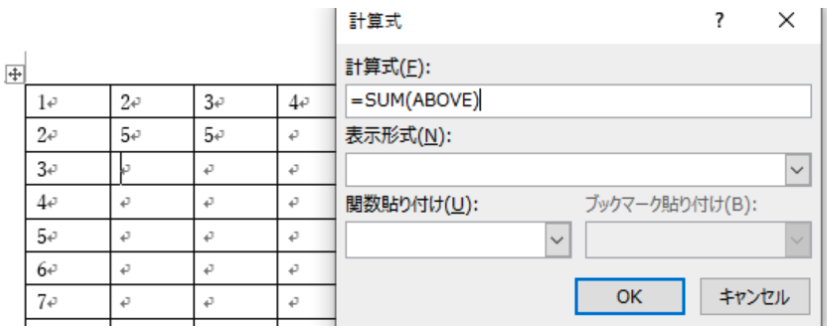
実際にやってみましょう。
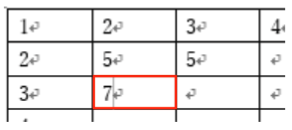
選択したセルの上の5と2を足し7という答えが出ました。
ABOVEのほかに、BALOW、LEFT、RIGHTという引数を使用することができます。以下で引数の一覧をまとめておきます。
| ABOVE | セルの上側 |
| BALOW | セルの下側 |
| LEFT | セルの左側 |
| RIGHT | セルの右側 |
Wordで関数を使用してみてどう感じたでしょうか。やはり、Excelで関数を使用する方が簡単で便利だと感じたのではないでしょうか?
Wordの関数でも記載方法はExcelと大差ないですが、Excelの劣化版であまり使い勝手がいいものではありません。もともと表計算を行うためにExcelがあるので、Wordで表を使用する際には、Excelで関数などを用いて表を作成し、Wordに貼り付けるというやり方がいいのではないかと考えています。
しかし、Wordでも関数を使えるということと使用方法は覚えておいて損はないでしょう。この他の関数も使用し、使用方法を覚えておきましょう。
Wordの操作方法は実際に手を動かし、身につけていきましょう
今回は、Wordで関数を使用する方法について説明しました。このようにWordには標準で便利な機能が備わっており、使いこなすことで仕事がより楽にできるようになります。今回紹介した機能以外にもできることはたくさんあるので自分で実際に手を動かすことでより身につくはずです。まずは、自分の興味のあることについて調べ、実践しましょう。
WordやExcelなどのOfficeツールでは便利なショートカットキーなどがたくさんあるのでよく使う作業に関してはショートカットキーを調べてみるのも効率よく仕事を進める上で大切なことなのでこれから実践してみましょう。
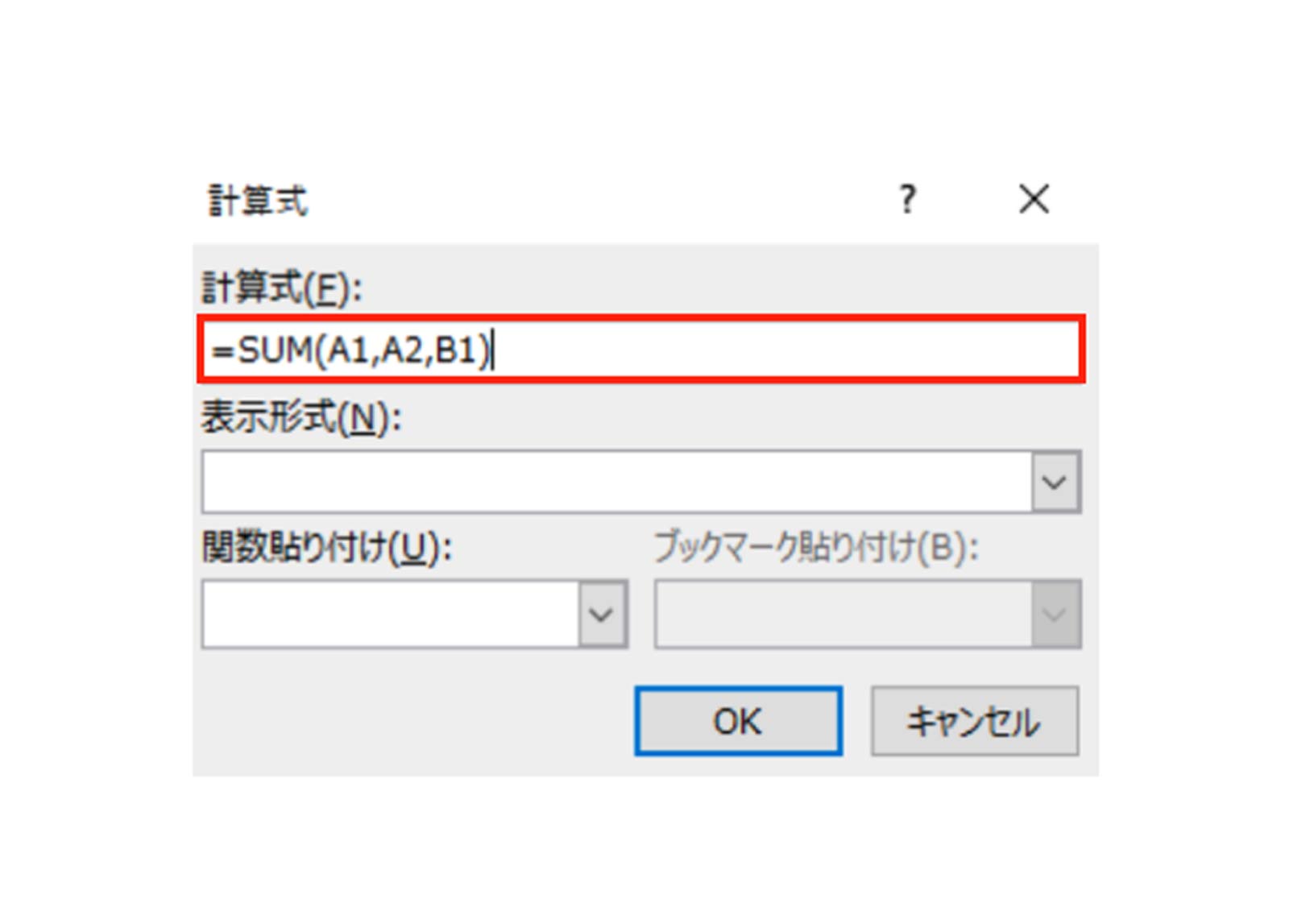
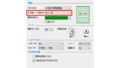
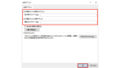
コメント