Word(ワード)ページレイアウトとは
皆さんWordについてどのようなイメージをお持ちでしょうか?Wordはテキストエディタとしても使用できますが、さまざまな文書を作成するのにも向いています。例えば、ページの余白を設定したり、グラフを挿入したりすることで社内会議の資料作成などにも使いことができます。
今回の記事ではそんなWordのページレイアウトの設定方法をご紹介していきます。
Word(ワード)ページレイアウトの設定方法
では早速ですがWordのページレイアウトの設定方法をご紹介していきます。以下に主なページレイアウトの設定方法をまとめています。
ページ設定
まず、ページレイアウトといえば文書のページ設定です。Wordでは、用紙サイズ、余白、段落の配置などを調整することができます。ページ設定を行うには、「レイアウト」タブの「ページ設定」グループをクリックします。「ページ設定」ウィンドウが表示されます。ここでは、用紙サイズ、余白、段落の配置などの主な設定することができます。
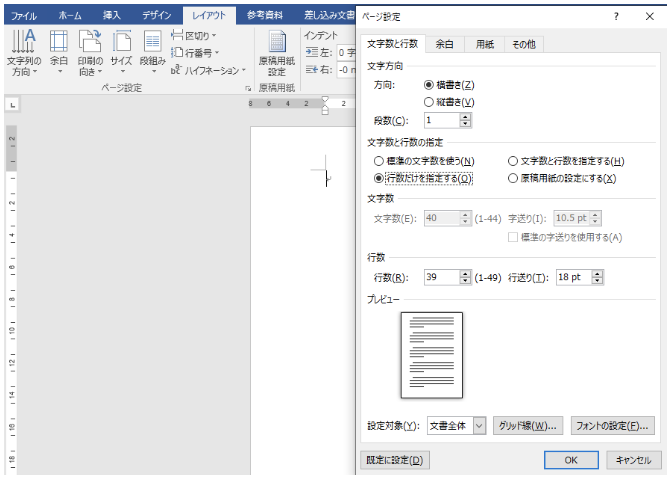
ヘッダーとフッター
ヘッダーとフッターは、文書に重要な情報を追加するために使用されます。例えば、ページ番号、タイトル、日付などが挙げられます。ヘッダーとフッターを設定するには、「挿入」タブの「ヘッダーとフッター」グループをクリックします。ここで、テキストや図形などを追加することができます。
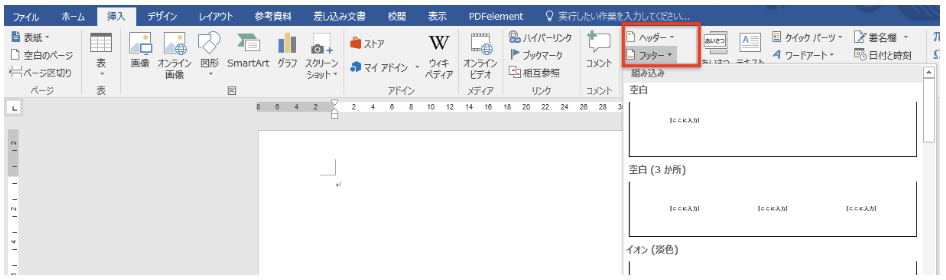
ページ番号
Wordでは、ページ番号を設定することができます。ページ番号を設定するには、「挿入」タブの「ページ番号」グループをクリックします。ここでは、ページ番号の位置や書式を設定することができます。ページ番号を削除する場合は、「挿入」タブの「ページ番号」グループで「ページ番号を削除」をクリックします。
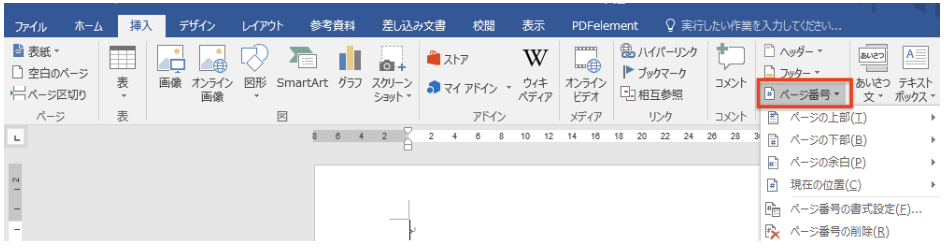
段落の調整
段落の調整は、ページレイアウトに影響を与えます。段落の調整を行うには、「ホーム」タブの「段落」グループで「段落の設定」をクリックします。「段落」ダイアログボックスが表示されます。ここでは、段落のインデント、行間、字下げなどを設定することができます。
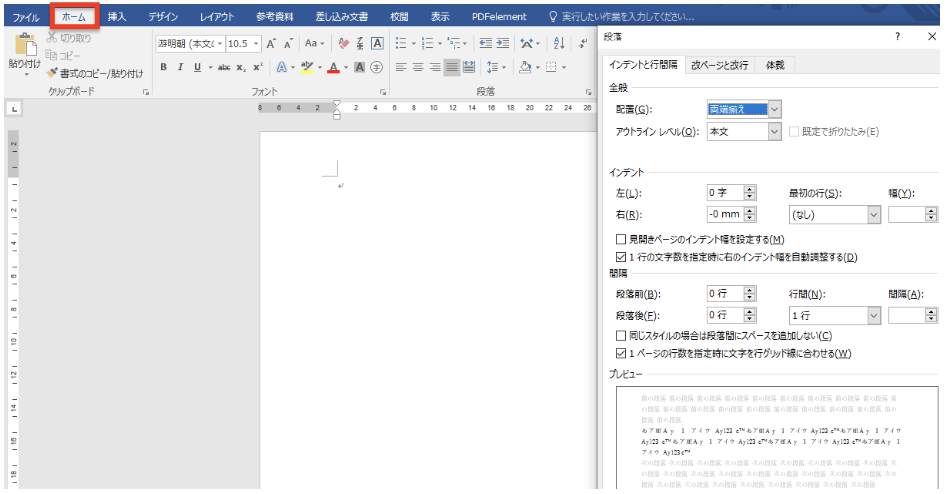
Wordの操作方法は実際に手を動かし、身につけていきましょう
今回は、Wordでページレイアウトの設定方法について説明しました。このようにWordには標準で便利な機能が備わっており、使いこなすことで仕事がより楽にできるようになります。今回紹介した機能以外にもできることはたくさんあるので自分で実際に手を動かすことでより身につくはずです。まずは、自分の興味のあることについて調べ、実践しましょう。
WordやExcelなどのOfficeツールでは便利なショートカットキーなどがたくさんあるのでよく使う作業に関してはショートカットキーを調べてみるのも効率よく仕事を進める上で大切なことなのでこれから実践してみましょう。



コメント