Word(ワード)レイアウト
Wordのレイアウトは一から作成するよりシーンに合ったテンプレートやデザインを使用して大枠を作ることでおしゃれなレイアウトを時短で作成することができます。
おしゃれなレイアウトといっても見やすさが損なわれてしまっては元も子もありません。
最低限以下の項目に気をつけましょう。
フォントの選択
レイアウトの見た目を大きく左右する要素です。適切なフォントを選ぶことで、文書の雰囲気やイメージを表現することができます。セリフ体やサンセリフ体、太字や斜体などのバリエーションを活用しましょう。
テキストの配置
テキストの配置は視覚的なバランスを作り出す上で重要です。中央揃えや左揃え、右揃えなど、適切な配置を選びましょう。また、テキストの行間や段落の間隔も調整して読みやすさを確保しましょう。
今回の記事ではWordでおしゃれなレイアウトを作成する方法についてご紹介します。
Word(ワード)おしゃれなレイアウトを作成する
では早速ですがWordでおしゃれなレイアウトを作成する方法についてご紹介していきます。
まず、おしゃれなレイアウトを作成するためにテンプレートを使用してみましょう。
テンプレートの使用は以下の手順で行います。
「ファイル」タブをクリックします。
次に「新規」から検索窓に作りたい文書のキーワードを入力し、検索したものの中からシーンに合ったレイアウトを選択します。
これで簡単におしゃれなレイアウトを作成することができます。複数のレイアウトを試してしっくりくるものを選ぶのもいいでしょう。
次にテンプレートを使用しない方法をご紹介します。
テンプレートを使用せずにフォントなど細かい設定のみ任せる場合はこの方法がおすすめです。
「デザイン」タブからシーンに合ったデザイン、フォントを選択します。
これで細かな設定は不要になります。
最後におしゃれなレイアウトを作成するポイントをご紹介します。
カラーの選択
Wordでは、背景色やテキストの色、ハイライトや強調表示の色を変更できます。適切なカラーパレットを選び、一貫性のあるデザインを心掛けましょう。
レイアウトのグリッド
レイアウトを整えるために、グリッドを使用することが有効です。Wordでは、テーブルやテキストボックスを使ってグリッド状のレイアウトを作成できます。アイテムを均等に配置したり、バランスを調整したりするためにグリッドを活用しましょう。
図形の追加
Wordでは、図形や線、アイコン、スタイリッシュな見出しの装飾など、多様な装飾要素を利用できます。ただし、過剰な装飾は逆効果になる場合もあるので、適度なバランスを保つようにしましょう。
イメージの挿入
テキストの中に適切なイメージを挿入することで、視覚的な興味や引き込みを生み出すことができます。Wordでは画像の挿入やサイズ調整、配置の調整などが可能です。イメージは文書のテーマやコンテンツに関連したものを選ぶとよいでしょう。
余白の活用
余白はデザインの一部として活用することができます。テキストや要素の周りに適切な余白を設けることで、視覚的なクリアさや調和を生み出すことがで来ます。
ハイライトや強調表示
背景色や太字、下線などを使って、目立たせたい要素を強調しましょう。ただし、過剰な使用は逆効果になる可能性があるので、適度に使うようにしましょう。
スタイルの統一
レイアウトの統一性は重要です。一貫した見出しのスタイル、段落のスタイル、箇条書きや番号付きリストのスタイルなどを設定し、文書全体の統一感を保ちましょう。Wordではスタイルギャラリーを使ってスタイルを一括で適用することができます。
プレビューと修正
レイアウトを作成する際には、プレビュー機能を活用してデザインの全体像を確認しましょう。必要に応じて微調整や修正を行い、最終的なレイアウトを完成させましょう。
これらを意識することでおしゃれなレイアウトを作成することができます。
また、ネットにあるおしゃれなレイアウトや、上司、同僚などが作成したおしゃれなレイアウトをまねて作成することもおすすめです。いきなりおしゃれなレイアウトを作成するのは難しいのでまずは、ほかの人のを参考に練習してみましょう。
Wordの操作方法は実際に手を動かし、身につけていきましょう
今回は、Wordでおしゃれなレイアウトを作成する方法について説明しました。このようにWordには標準で便利な機能が備わっており、使いこなすことで仕事がより楽にできるようになります。今回紹介した機能以外にもできることはたくさんあるので自分で実際に手を動かすことでより身につくはずです。まずは、自分の興味のあることについて調べ、実践しましょう。
WordやExcelなどのOfficeツールでは便利なショートカットキーなどがたくさんあるのでよく使う作業に関してはショートカットキーを調べてみるのも効率よく仕事を進める上で大切なことなのでこれから実践してみましょう。

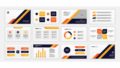

コメント