Word(ワード)デザイン機能とは
Wordではデザインを設定するためのさまざまな機能があります。デザインタブのデザインはもちろんその他のタブにもWordのデザインを良くするための機能がたくさんあります。
すべてを覚えるのは大変かもしれませんが、ぜひ少しでも覚えていってください。今回の記事ではWordのデザイン機能の使い方をご紹介します。
Word(ワード)デザイン機能の使い方
では早速ですがWordのデザイン機能の使い方をご紹介していきます。
Wordには、テキスト、ハイライト、図形などのカラーテーマを選択することができます。これにより、文書全体の色合いを統一することができます。カラーテーマを選択するには、「デザイン」タブの「テーマ」から選択することができます。

文書のカラーテーマを設定することができたら次はテキストのテーマフォントを選択します。Wordには、ヘッダー、タイトル、見出し、本文などのフォントを選択することができます。これにより、文書全体のテキストスタイルを調整することができます。テーマフォントを選択するには、「デザイン」タブの「フォント」から選択することができます。
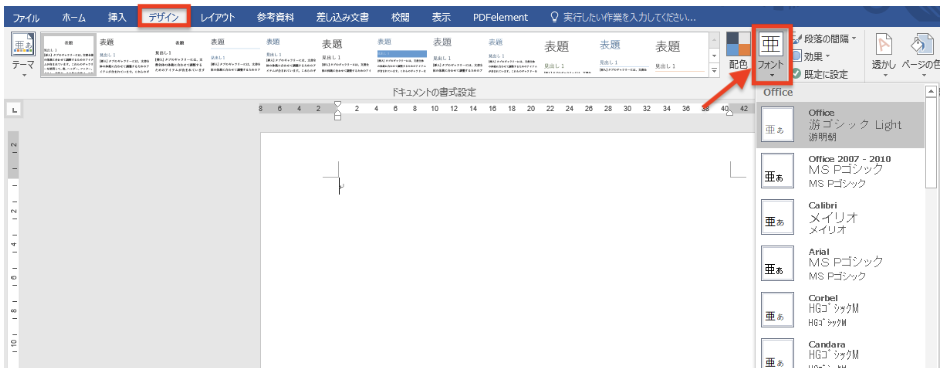
文書のスタイルを選択することもデザインをよくするうえで重要です。Wordには、見出し、本文、引用、リストなど、テキストを効果的に装飾するためのスタイルがあります。これらのスタイルを使用することで、文書のデザインをより一層美しくすることができます。スタイルを選択するには、「デザイン」タブから選択することができます。
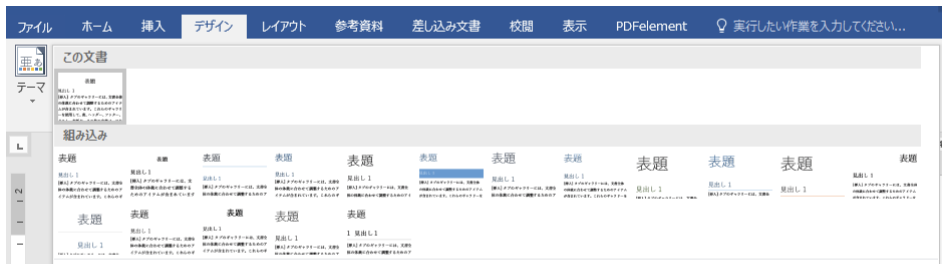
Wordには、段落のインデント、行間、段落間のスペースなど、テキストの配置を調整するためのパラグラフ設定があります。これらの設定を調整することで、文書のデザインをより洗練されたものにすることができます。パラグラフ設定を変更するには、「ホーム」タブの「段落」から選択することができます。

次に、ページの余白、用紙のサイズ、カラム数など、文書のレイアウトを調整するためのページレイアウト設定をしましょう。これらの設定を調整することで、文書のデザインをより見やすくすることができます。ページレイアウト設定を変更するには、「レイアウト」タブの「ページ設定」から選択することができます。
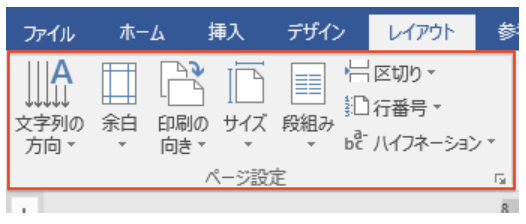
必要に応じて図形やテキストボックス、グラフなどを挿入しましょう。Wordは視覚で相手に伝えるツールなのでできる限り文字だけでなく図形、グラフなどのオブジェクトを使用し一目で伝えたいことがわかるような工夫をしましょう。
最後に複数ページの文書のある場合には目次、ページ番号を入れましょう。Wordには、目次を自動的に生成する機能があります。これにより、文書の構造が分かりやすくなり、読み手にとって使いやすくなります。目次を作成するには、「参考資料」タブの「目次」から選択することができます。
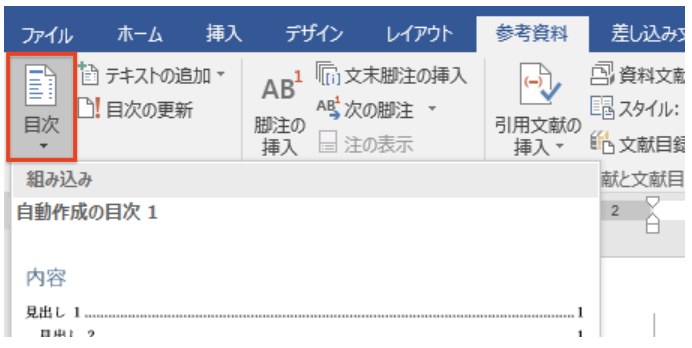
ページ番号を入れるには「挿入」タブの「ページ番号」から入れましょう。
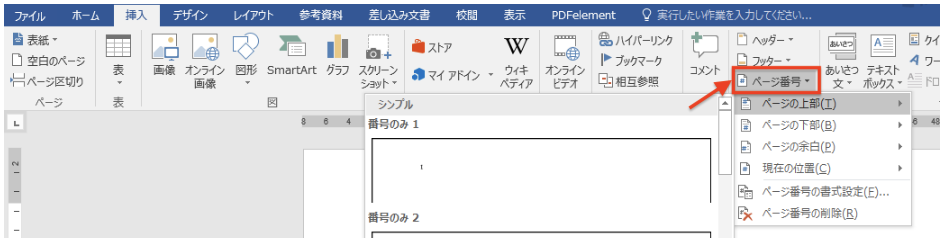
ここまで行うことで視覚的に伝わりやすい文書を作成できるようになると思います。余白や色使いを意識し文書を作成していきましょう。
Wordの操作方法は実際に手を動かし、身につけていきましょう
今回は、Word文書のデザイン機能について説明しました。このようにWordには標準で便利な機能が備わっており、使いこなすことで仕事がより楽にできるようになります。今回紹介した機能以外にもできることはたくさんあるので自分で実際に手を動かすことでより身につくはずです。まずは、自分の興味のあることについて調べ、実践しましょう。
WordやExcelなどのOfficeツールでは便利なショートカットキーなどがたくさんあるのでよく使う作業に関してはショートカットキーを調べてみるのも効率よく仕事を進める上で大切なことなのでこれから実践してみましょう。
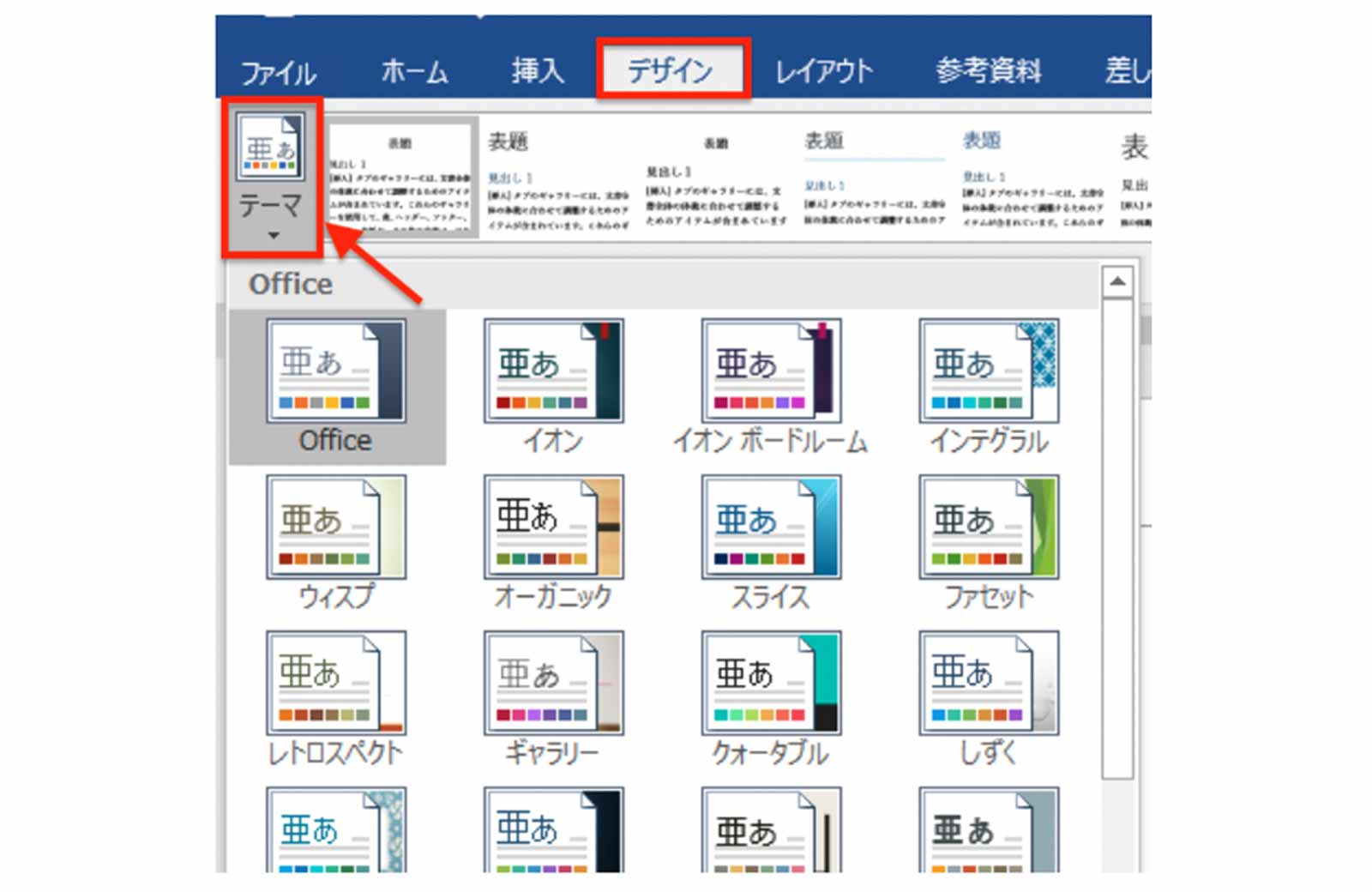
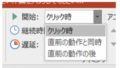

コメント