Word(ワード)差し込み印刷とは
Word(ワード)では「差し込み文書」を作ることができます。「差し込み」とは、文書の一部に別のデータを「差し込む」という意味です。この差し込みという機能は以下のような場面で役に立ちます。
例えばWordで作成した文書の冒頭に相手の会社名や氏名が入っているとします。このような文書では、文面は同じでも、相手の会社名や氏名、役職などをしっかり記すことで、「あなたのための案内です」ということを強調できますし、読む側にも「自分のための案内なのだな」と感じてもらえます。もしも、次のように相手の会社名や氏名のない、たんなる案内文だけだったら、読む側は「自分にはあまり関係ないな」と感じてしまうのではないでしょうか?
Wordを使って、文面が同じで一部だけが異なる文書を作るには、どうしたらいいでしょうか。1つの方法は、文書を1つ作って、相手の会社名や氏名、役職などを書き換え、別の文書として保存・印刷することです。一部だけ書き換えればよいので、10枚くらいなら、この方法でも何とかなりますよね。しかし、文書の数が何十枚、何百枚になったら、かなり大変です。手作業で書き換えていたら、入力ミスも起きるでしょう。そこで活用したいのがWordの「差し込み文書」です。
今回の記事では、このような場面で活用できる「差し込み文書」の作成方法を説明していきます。
Word(ワード)差し込み文書の作り方
まず、差し込み文書を作成するために差し込むデータを作成します。今回は簡単に氏名のみ差し込むためのデータを以下のように作成します。
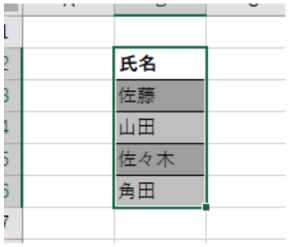
これでExcelを保存します。次に作成したデータをWordで差し込みます。
まず、「差し込み文書」タブから「宛先の選択」を選択し「既存リストを使用」を選択してください。
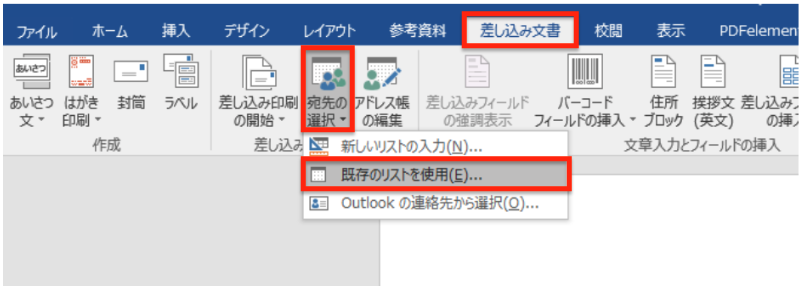
次の画面で先ほど保存したExcelのデータファイルを選択します。Excelファイルを取り込むことができたら「差し込みフィールドの挿入」を選択すると差し込みのデータが出てくるので選択します。
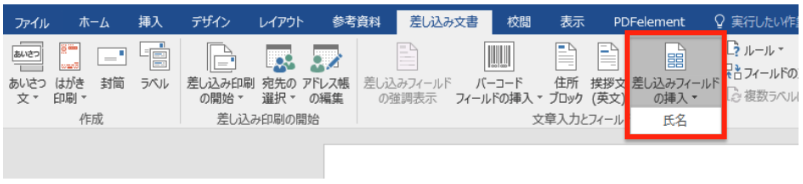
すると、氏名というデータを差し込むことができました。

この画面では「氏名」と表示されてしまいますが「結果のプレビュー」を確認すると先ほど作成したデータが取り込まれていることが確認できます。
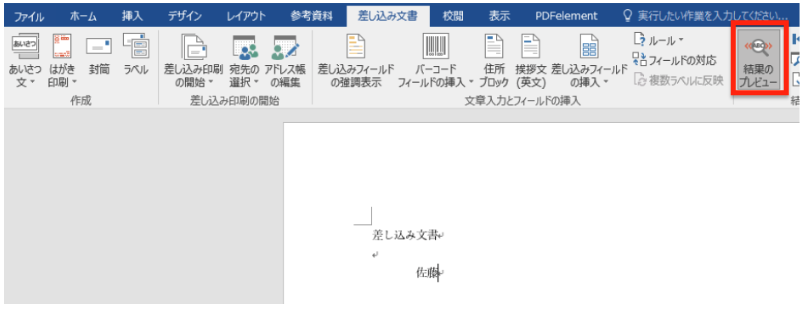
差し込みが完了したら、「完了と差し込み」を選択し「文書の印刷」を選択します。

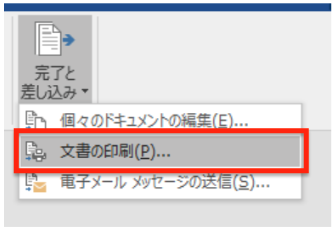
印刷をすべてのデータ文行う場合は「すべて」にチェックを入れOKを押してください。特定のレコードを印刷する場合はその他をチェックしてください。
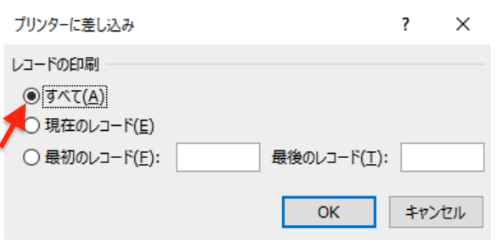
これで差し込み文書を作成し、印刷の設定まで行うことができました。今回ご紹介した機能は実務でも使用することが多々あると思います。ぜひ実際に手を動かし覚えておいてください。
Wordの操作方法は実際に手を動かし、身につけていきましょう
今回は、Wordで差し込み印刷をする方法について説明しました。このようにWordには標準で便利な機能が備わっており、使いこなすことで仕事がより楽にできるようになります。今回紹介した機能以外にもできることはたくさんあるので自分で実際に手を動かすことでより身につくはずです。まずは、自分の興味のあることについて調べ、実践しましょう。
WordやExcelなどのOfficeツールでは便利なショートカットキーなどがたくさんあるのでよく使う作業に関してはショートカットキーを調べてみるのも効率よく仕事を進める上で大切なことなのでこれから実践してみましょう。
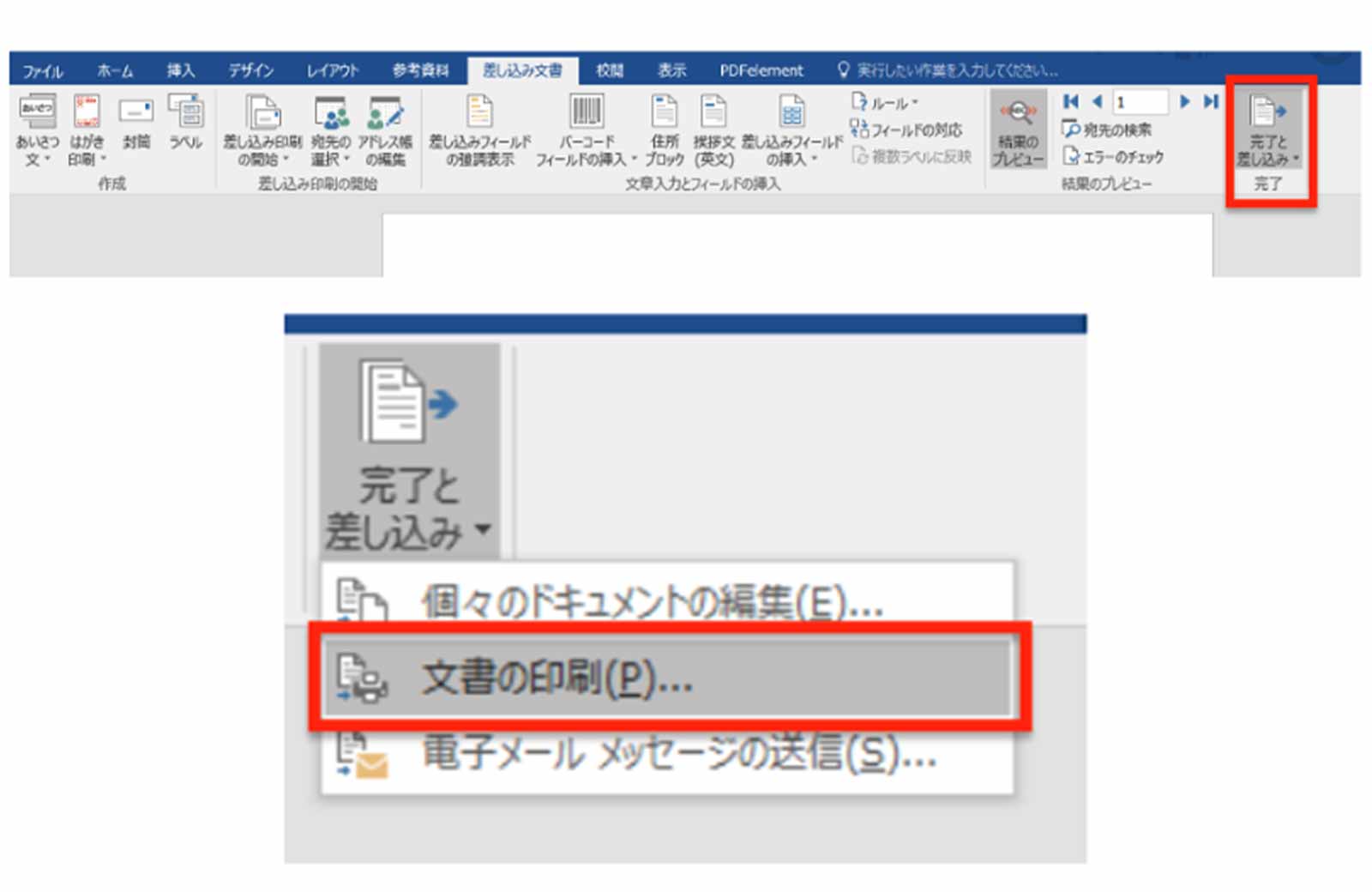
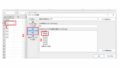

コメント