皆さんWord(ワード)でこのような原稿用紙の設定ができることをご存じでしょうか?
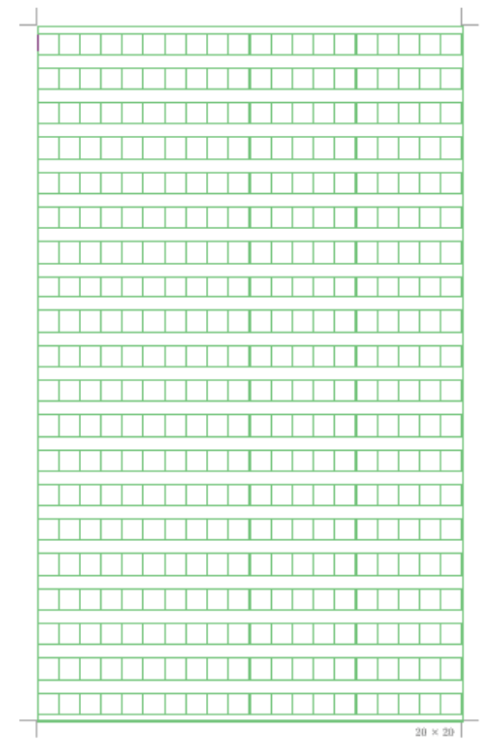
本記事ではWord(ワード)を原稿用紙のように設定する方法をご紹介します。Word(ワード)で作成する原稿用紙では、縦書き、横書きを選べるだけではなく、罫線の色を変更することも可能です。以下、Word(ワード)での設定方法を説明します。
Word(ワード)原稿用紙の設定手順
まず、縦書きの原稿用紙を作成する方法をご紹介します。「レイアウト」タブを選択し、「原稿用紙設定」をクリックします。

「原稿用紙設定」をクリックすると以下のようなポップアップが表示されます。
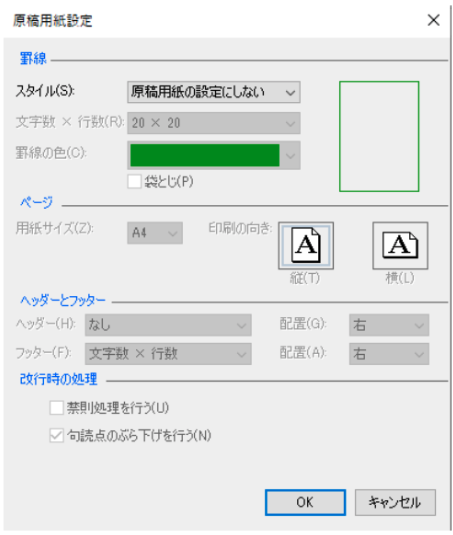
この「原稿用紙設定」画面のスタイルから「マス目付き原稿用紙」を選択することで、画面右上に現在の設定でのレイアウトが表示されます。

基本的な設定はこれで完了です。
あとは、文字数や行数、罫線の色や印刷の向きを変更することで詳細な原稿用紙の設定も行うことができます。
まずは、スタイルから「マス目付き原稿用紙」を選択した状態で「OK」をクリックしてみましょう。これで下記のような原稿用紙が作成できました。もし、出来なかった場合は手順を見直し再度やり直してください。
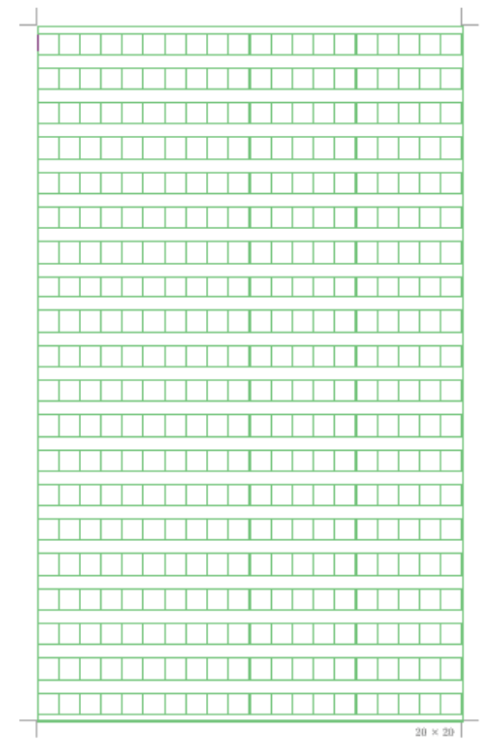
Word(ワード)原稿用紙設定解除方法
ここまで原稿用紙の設定方法について説明してきましたが、ここからは原稿用紙設定の解除方法の説明をしていきます。
まず、先ほど同様に「レイアウト」タブを選択し、「原稿用紙設定」をクリックします。

設定時は、「原稿用紙設定」画面でスタイルを「マス目付き原稿用紙」に設定しましたが、今度は「原稿用紙の設定にしない」を選択してください。
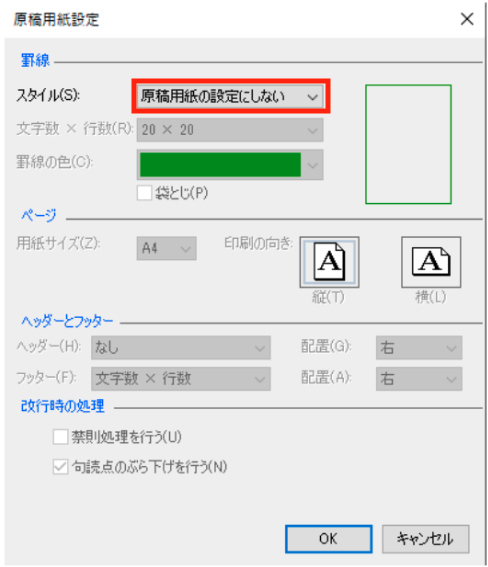
これで「OK」をクリックすることで原稿用紙の設定が解除されます。
Word(ワード)の操作方法は実際に手を動かし、身につけていきましょう
今回は、原稿用紙の基本的な設定しか具体的に説明していませんが、「原稿用紙設定」の画面から詳細な設定もできるので見やすいように工夫して作ってみてください。Word(ワード)には標準で便利な機能が備わっており、使いこなすことで仕事がより楽にできるようになります。今回紹介した機能以外にもできることはたくさんあるので自分で実際に手を動かすことでより身につくはずです。まずは、自分の興味のあることについて調べてみるのがいいでしょう。
Word(ワード)やExcelなどのOfficeツールでは便利なショートカットキーなどがたくさんあるのでよく使う作業に関してはショートカットキーを調べてみるのも効率よく仕事を進める上で大切なことなのでこれから実践してみましょう。
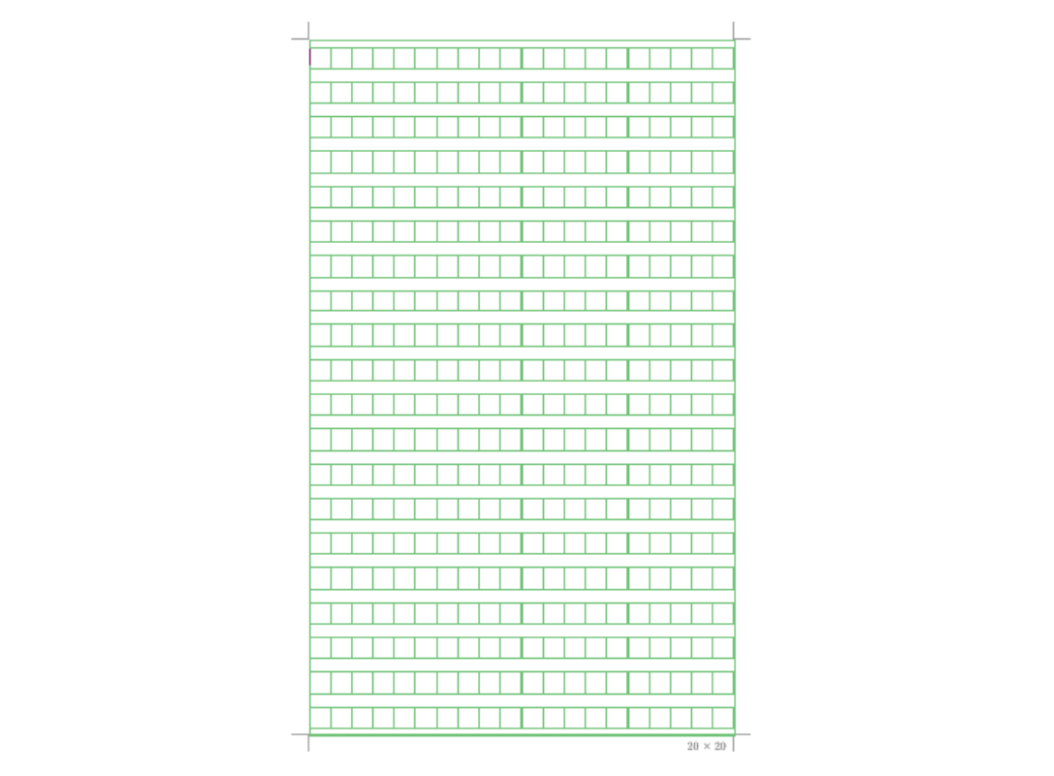
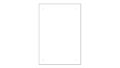
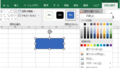
コメント