ワード(Word)での枠の作り方を解説
ワード(Word)枠の種類
皆さんWordで枠の設定ができることをご存じでしょうか?
Wordでつけることができる枠は大きく分けて二種類です。まず、1つ目がページ全体につけることのできる枠です。2つ目は、ページの一部分につけることができる枠です。用途に応じて枠を使い分けることができると見やすい資料を作る際に役立ちます。
本記事ではWordで枠を作る方法をご紹介します。
ワード(Word)枠の作り方
本記事では、最もよく使うページ全体に外枠をつける方法をご紹介していきます。
「デザイン」タブを選択し、画面右端の「ページ罫線」をクリックします。

以下のような「線種とページ罫線と網掛けの設定」画面が表示されます。
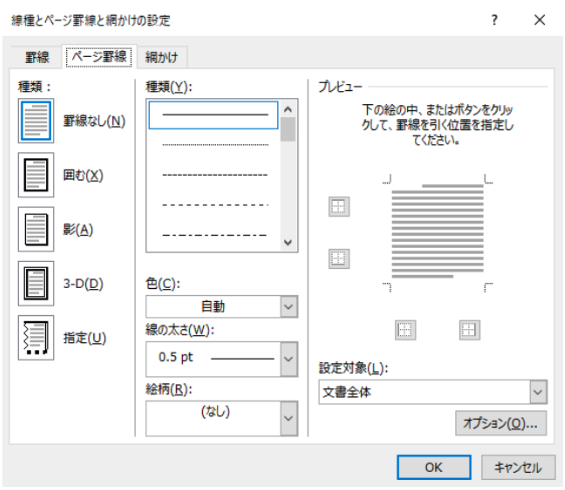
「線種とページ罫線と網掛けの設定」画面で「囲む」を選択し、線の種類や太さ、絵柄を用途に合わせて設定します。ちなみに線で外枠を作ると物足りないという場合は絵柄を選択すると絵柄を選ぶこともできます。
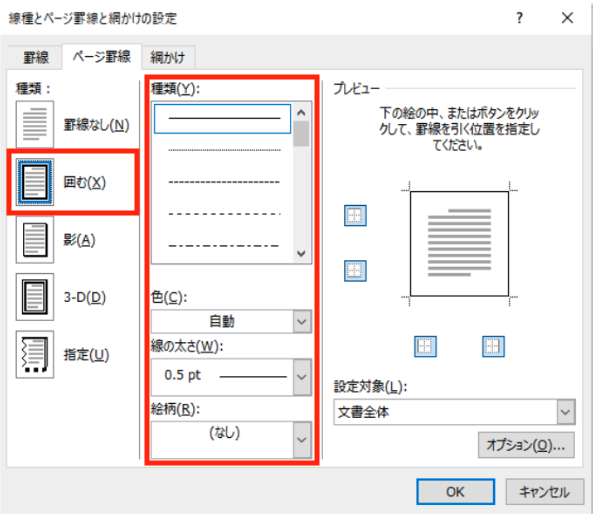
設定が完了したら「OK」をクリックするとページ全体に枠線をつけることができます。

設定対象を選択することで一部のシートのみ枠線を設定することもできます。
ワード(Word)枠消し方
先ほど作成した枠線を消すには先ほどと同様の手順で「線種とページ罫線と網掛けの設定」画面を表示します。
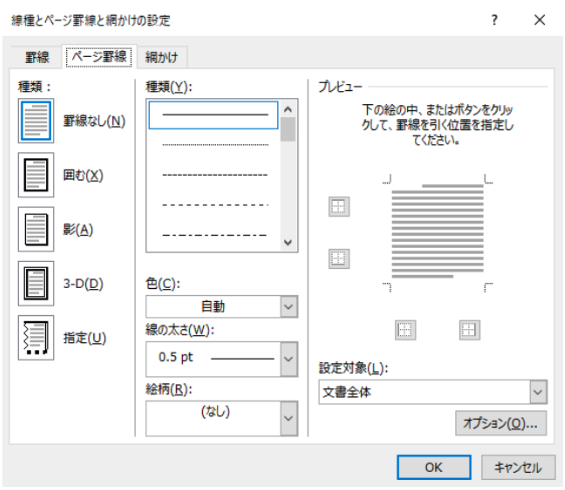
「ページ罫線」タブから「罫線なし」を選択し、「OK」をクリックします。
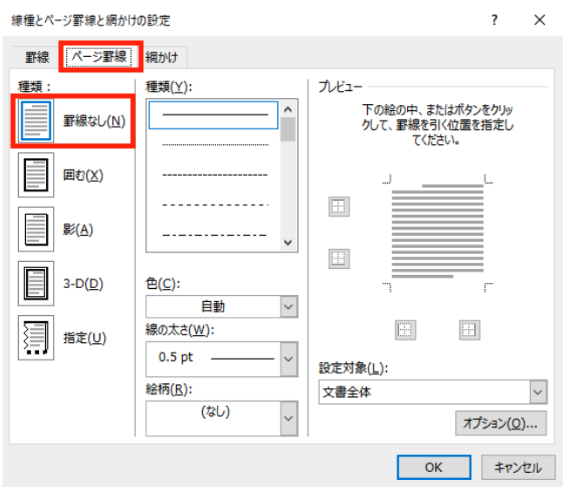
これでページから枠線を消すことができます。
設定対象を選択することで一部のページからのみ枠線を消すこともできます。
ワード(Word)の操作方法は実際に手を動かし、身につけていきましょう
今回は、ワード(Word)で行う枠線の作り方を紹介しました。今回紹介した枠線以外にも種類はあるので、用途に合わせて使い分けてみましょう。ワード(Word)には標準で便利な機能が備わっており、使いこなすことで仕事がより楽にできるようになります。今回紹介した機能以外にもできることはたくさんあるので自分で実際に手を動かすことでより身につくはずです。まずは、自分の興味のあることについて調べてみるのがいいでしょう。
ワード(Word)やエクセル(Excel)などのOfficeツールでは便利なショートカットキーなどがたくさんあるのでよく使う作業に関してはショートカットキーを調べてみるのも効率よく仕事を進める上で大切なことなのでこれから実践してみましょう。
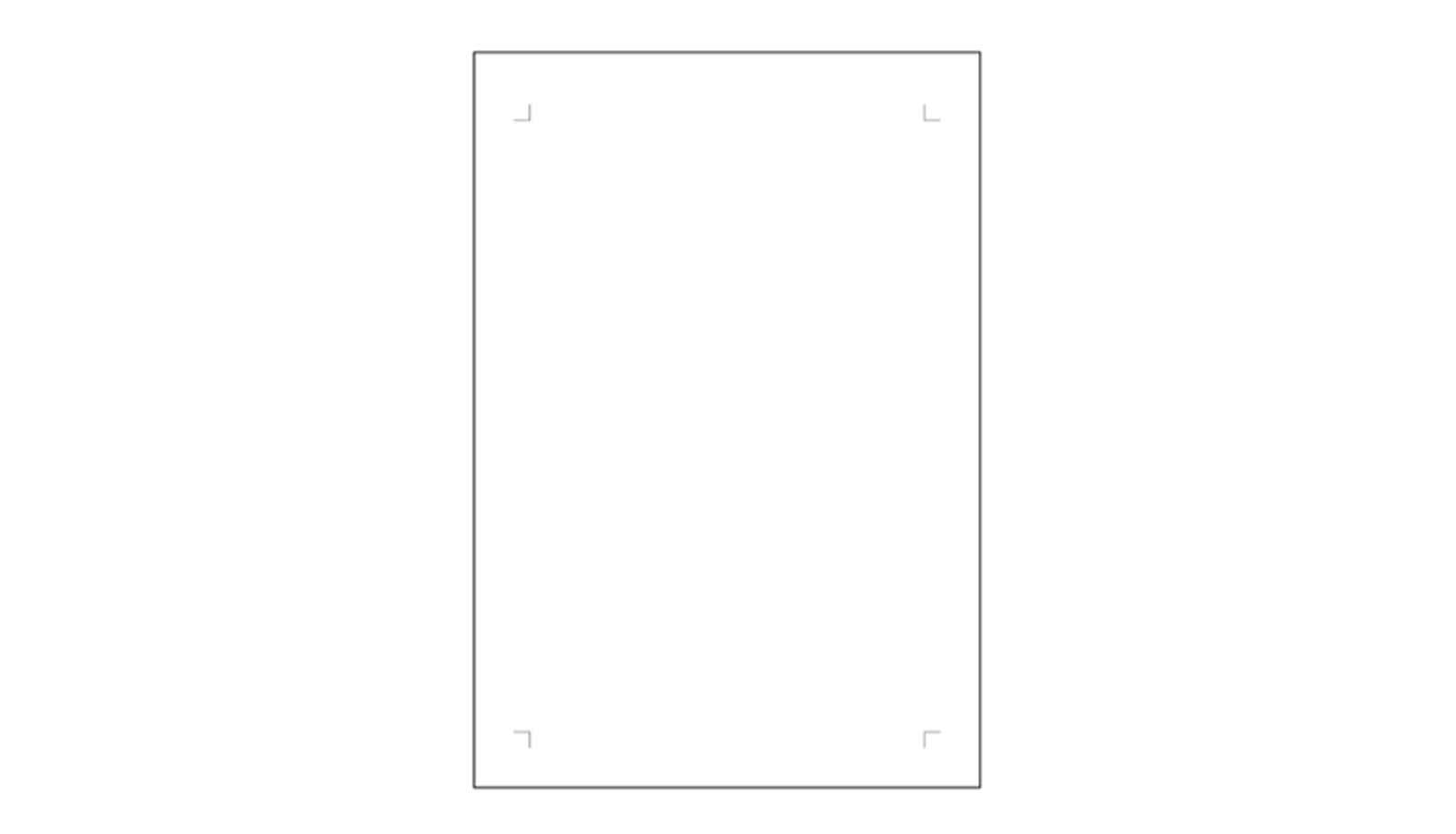
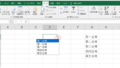
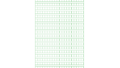
コメント