Word(ワード)リボンとは
皆さんWordのリボンとは何かをご存じでしょうか?リボンとは、Wordの各種設定を行うことができる領域のことです。

このような、タブを選択した際に表示される領域のことをリボンと呼びます。リボンを非表示にすることで画面を広く使うことができます。こちらは、好みに合わせて表示、非表示を選んでもらえればいいと思います。
本記事では、このリボンを表示、非表示にする方法について説明していきます。
Word(ワード)でリボンを表示、非表示にする方法
Wordでは、デフォルトでリボンは表示されています。Wordを開くとこのような画面になっていると思います。

このリボンを非表示にするには、リボンの上で右クリックをし、「リボンを折りたたむ」を選択してください。
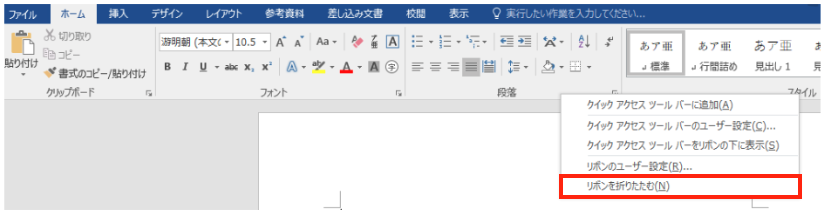
これでリボンが非表示になりました。
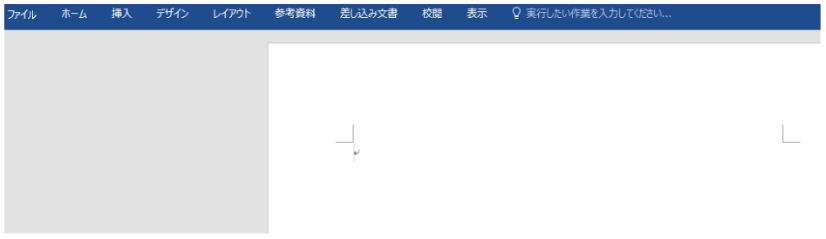
リボンが無くなった分テキストの領域が広くなりました。タブを選択することでリボンを表示することが可能ですが、テキストの領域をクリックするとリボンが非表示になります。
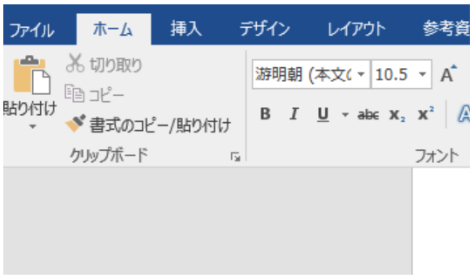
同様の方法で、リボンを表示するように設定を変更しましょう。
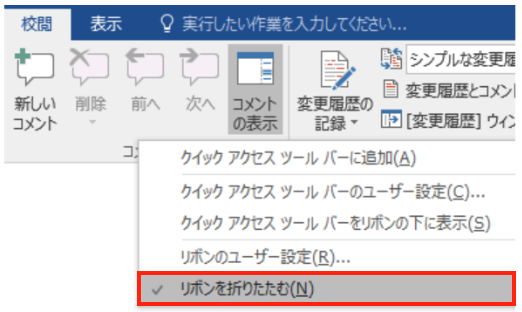
リボンを折りたたむをもう一度クリックすることでリボンを表示することができます。もう一つの方法として、下記画像と同じ部分をクリックしてください。
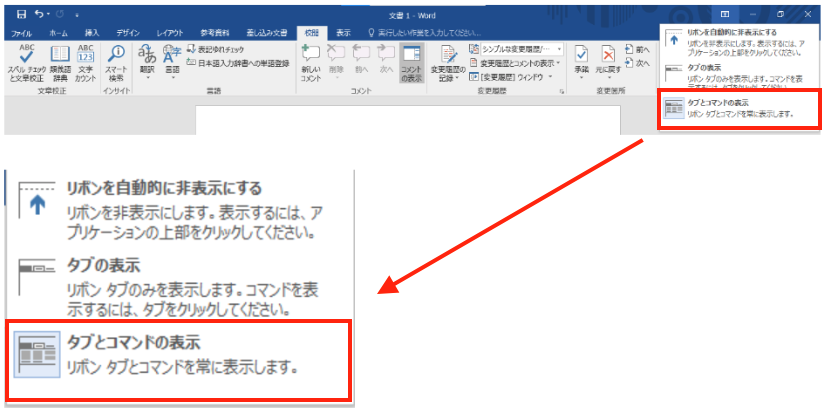
ここからリボンの設定を行うことができます。
Word(ワード)の操作方法は実際に手を動かし、身につけていきましょう
今回は、Wordでリボンを表示する方法、非表示にする方法について説明しました。このようにWordには標準で便利な機能が備わっており、使いこなすことで仕事がより楽にできるようになります。今回紹介した機能以外にもできることはたくさんあるので自分で実際に手を動かすことでより身につくはずです。まずは、自分の興味のあることについて調べ、実践しましょう。
WordやExcelなどのOfficeツールでは便利なショートカットキーなどがたくさんあるのでよく使う作業に関してはショートカットキーを調べてみるのも効率よく仕事を進める上で大切なことなのでこれから実践してみましょう。
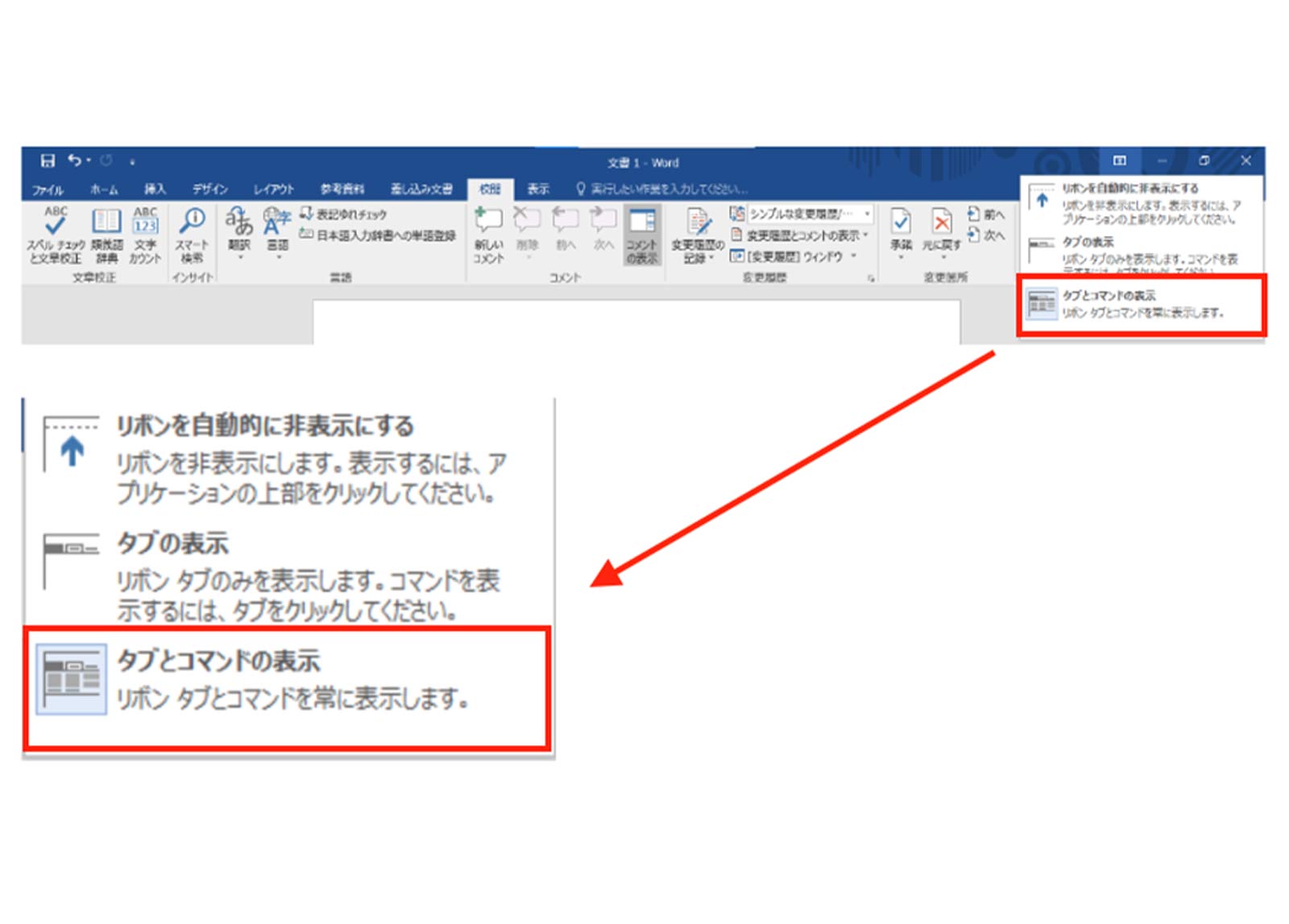

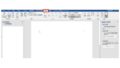
コメント