Word(ワード)波線をきれいに引くコツ
Wordでは様々な図形を使用することができます。その図形の中に曲線という図形があり、この曲線を使うことで波線を引くことができます。
しかし、まっさらな文書に等間隔な波線を引くのは難しいです。こういう場合にグリッド線という機能を使うことで等間隔できれいな波線を引くことができます。今回の記事では、グリッド線を使用しきれいな波線を引く方法をご紹介します。
Word(ワード)で波線をきれいに引く方法
では、早速ですが波線をきれいに引く方法についてご紹介していきます。まず、波線ですが、図形の曲線を使用し作ることができます。
「挿入」タブから「図形」を選択し曲線を選択してください。
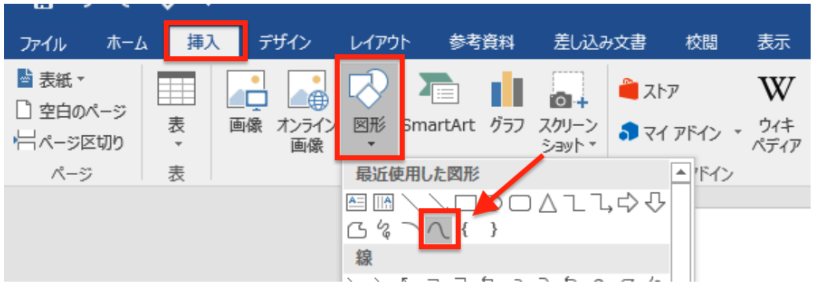
折り返したいポイントでクリックすると折り返すことができます。
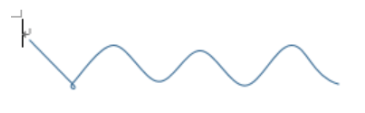
これで波線を引くことができました。しかしこれでは等間隔なきれいな波線を引くのは困難です。
では、次はグリッド線を使って引いてみましょう。グリッド線は「レイアウト」タブのページ設定の中の右下矢印をクリックします。
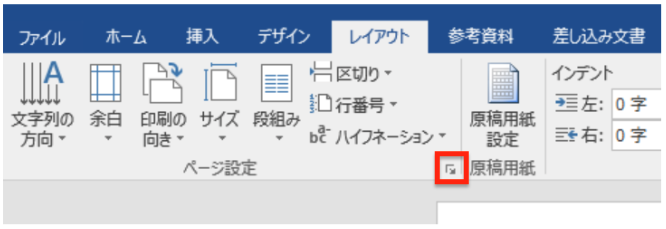
次に「ページ設定」で「グリッド線」を選択します。
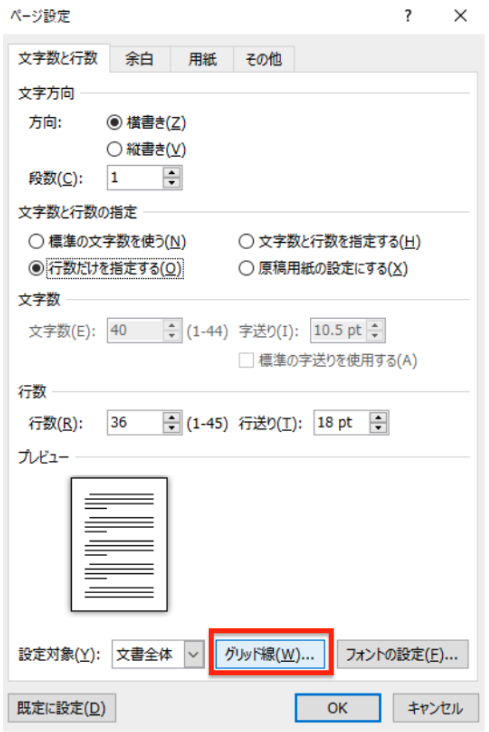
「グリッドとガイド」の画面で「グリッド線を表示する」にチェックを入れ「文字グリッド線を表示する間隔」にもチェックを入れます。
次に文字グリッド線、行グリッド線の間隔を同じにしてください。これで等間隔のグリッド線を引くことができます。必要に応じて間隔の設定は変更してください。
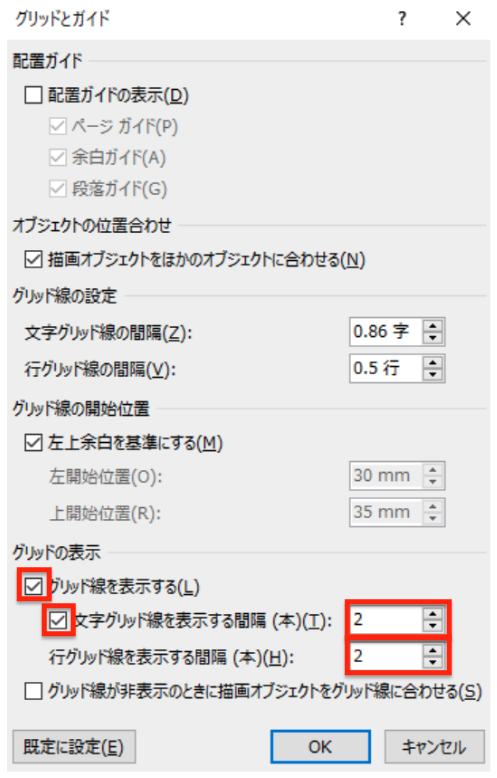
これでグリッド線を引くことができました。

これでマス目に合わせて波線を引くことで誰にでもきれいな波線を引くことができるようになります。
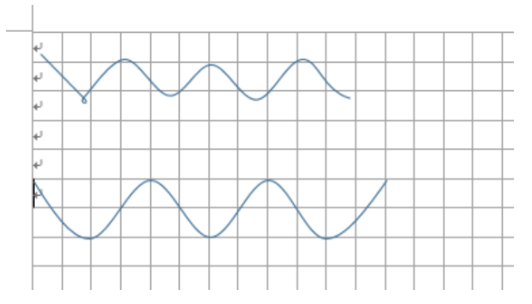
上の画像で比較しても下の方がきれいでしょう。これできれいな波線を引くことができるようになりました。
Wordの操作方法は実際に手を動かし、身につけていきましょう
今回は、Wordできれいな波線を引く方法について説明しました。このようにWordには標準で便利な機能が備わっており、使いこなすことで仕事がより楽にできるようになります。今回紹介した機能以外にもできることはたくさんあるので自分で実際に手を動かすことでより身につくはずです。まずは、自分の興味のあることについて調べ、実践しましょう。
WordやExcelなどのOfficeツールでは便利なショートカットキーなどがたくさんあるのでよく使う作業に関してはショートカットキーを調べてみるのも効率よく仕事を進める上で大切なことなのでこれから実践してみましょう。
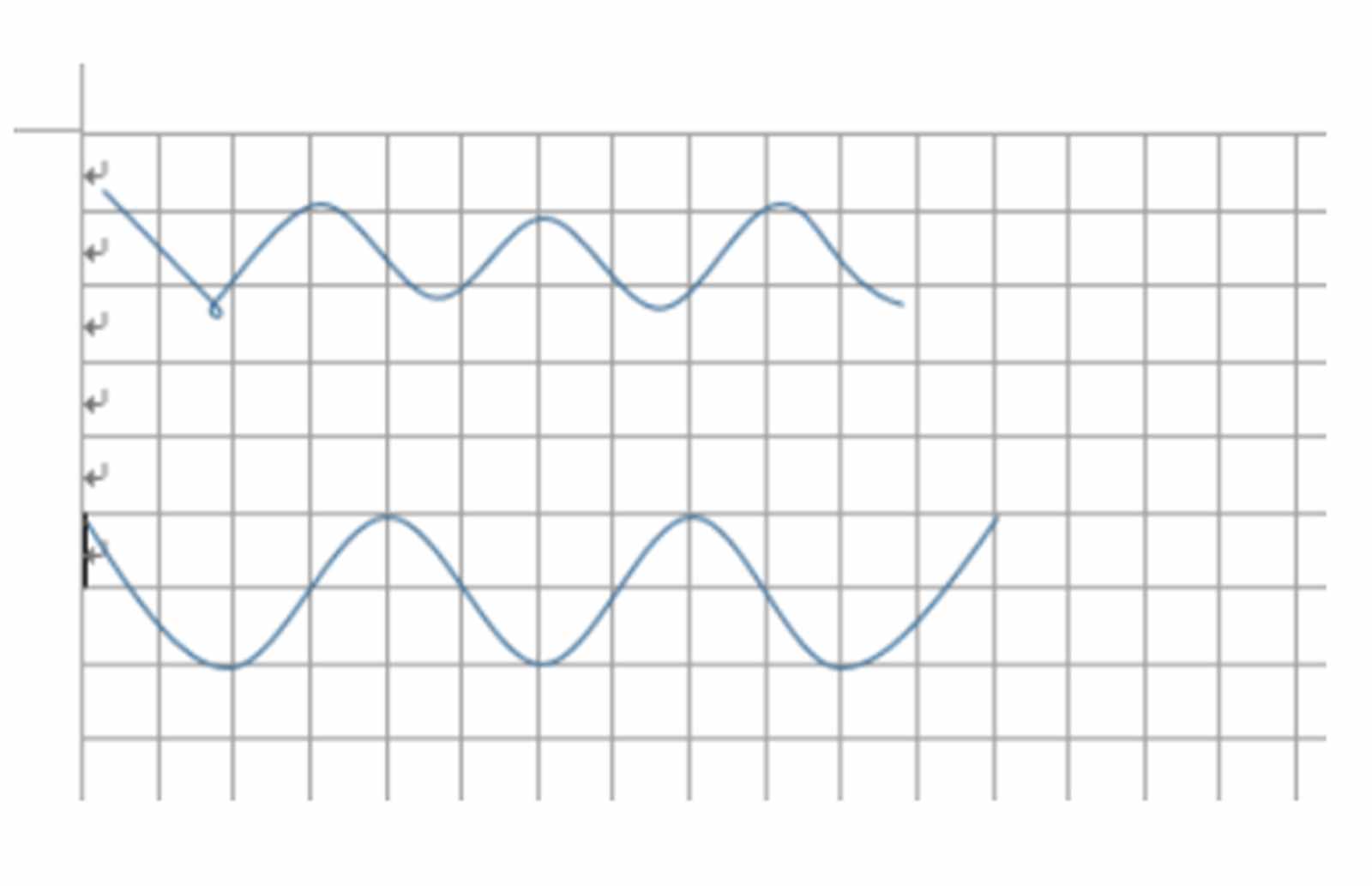
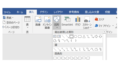
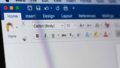
コメント