Word(ワード)オートシェイプとは
皆さん、PowerPointのオートシェイプとはなにかをご存じでしょうか。オートシェイプとは古いバージョンのofficeツールで使われていた機能の名前で現在のofficeツールにはオートシェイプという名前の機能はありません。
現在はオートシェイプという名前から「図形」や「図形のスタイル」と名前が変わっています。この「図形」は「ホーム」タブにあります。
「図形のスタイル」は図形を挿入することで使用できるようになる機能です。今回の記事ではこのオートシェイプと呼ばれていた機能の使用方法についてご紹介します。
Word(ワード)オートシェイプの使用方法
では、早速ですが、オートシェイプ機能の使用方法についてご紹介します。まず、一つ目の機能として図形の挿入をしていきましょう。
「挿入」タブから「図形」を選択し適当な図形を選択することで図形を挿入することができます。
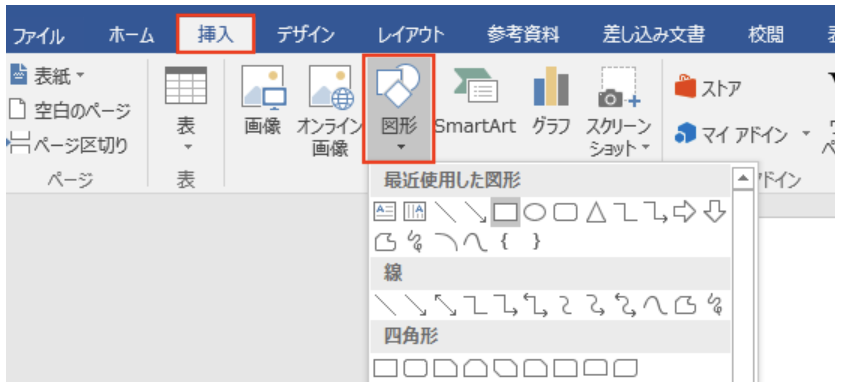
図形を挿入し、図形を選択すると「書式」タブを選択することができるようになります。この「書式」タブを選択すると「図形のスタイル」を選択できるようになります。
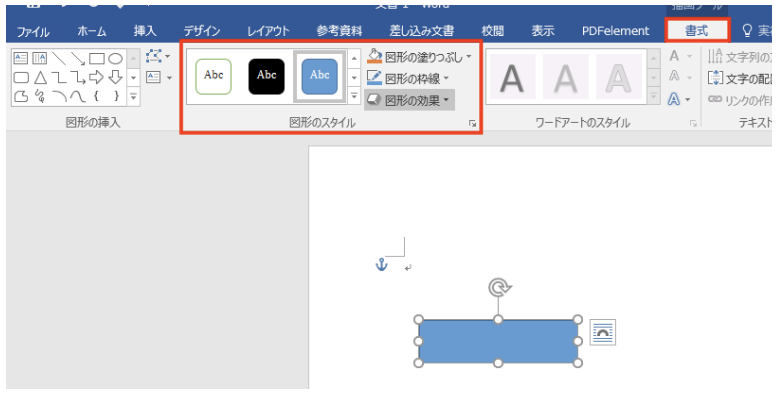
「図形のスタイル」の中の「図形の塗りつぶし」「図形の枠線」はその名の通り図形の色と図形の枠線の設定を行うことができる機能です。
「図形の効果」は図形に以下のような効果を付けることができる機能です。実際にやってみましょう。
「図形の効果」で「標準スタイル」を選択し、この中から適当なものを選択してみます。
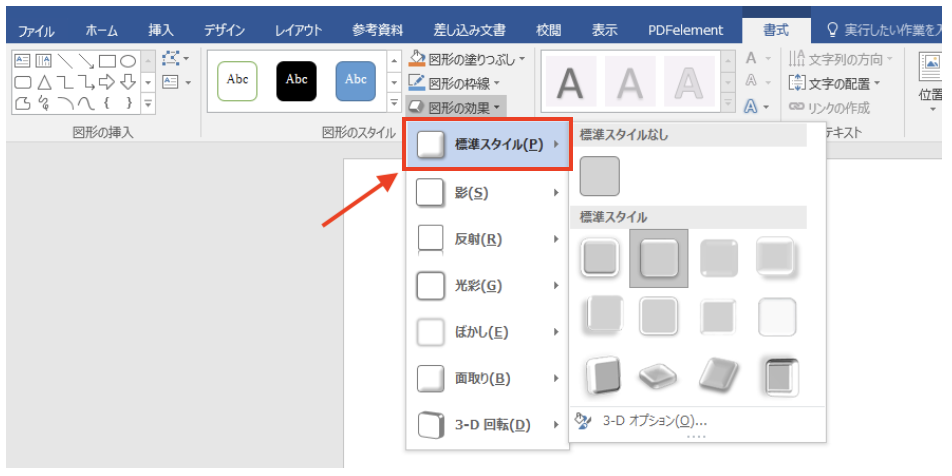
これでただの平面図形に効果を付けることができました。
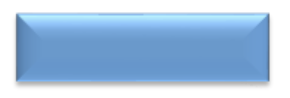
この他にも様々な効果があるのでぜひ試して見てください。今回ご紹介した機能のことをWordのオートシェイプと呼びます。
Wordの操作方法は実際に手を動かし、身につけていきましょう
今回は、Wordのオートシェイプについて説明しました。このようにWordには標準で便利な機能が備わっており、使いこなすことで仕事がより楽にできるようになります。今回紹介した機能以外にもできることはたくさんあるので自分で実際に手を動かすことでより身につくはずです。まずは、自分の興味のあることについて調べ、実践しましょう。
WordやExcelなどのOfficeツールでは便利なショートカットキーなどがたくさんあるのでよく使う作業に関してはショートカットキーを調べてみるのも効率よく仕事を進める上で大切なことなのでこれから実践してみましょう。
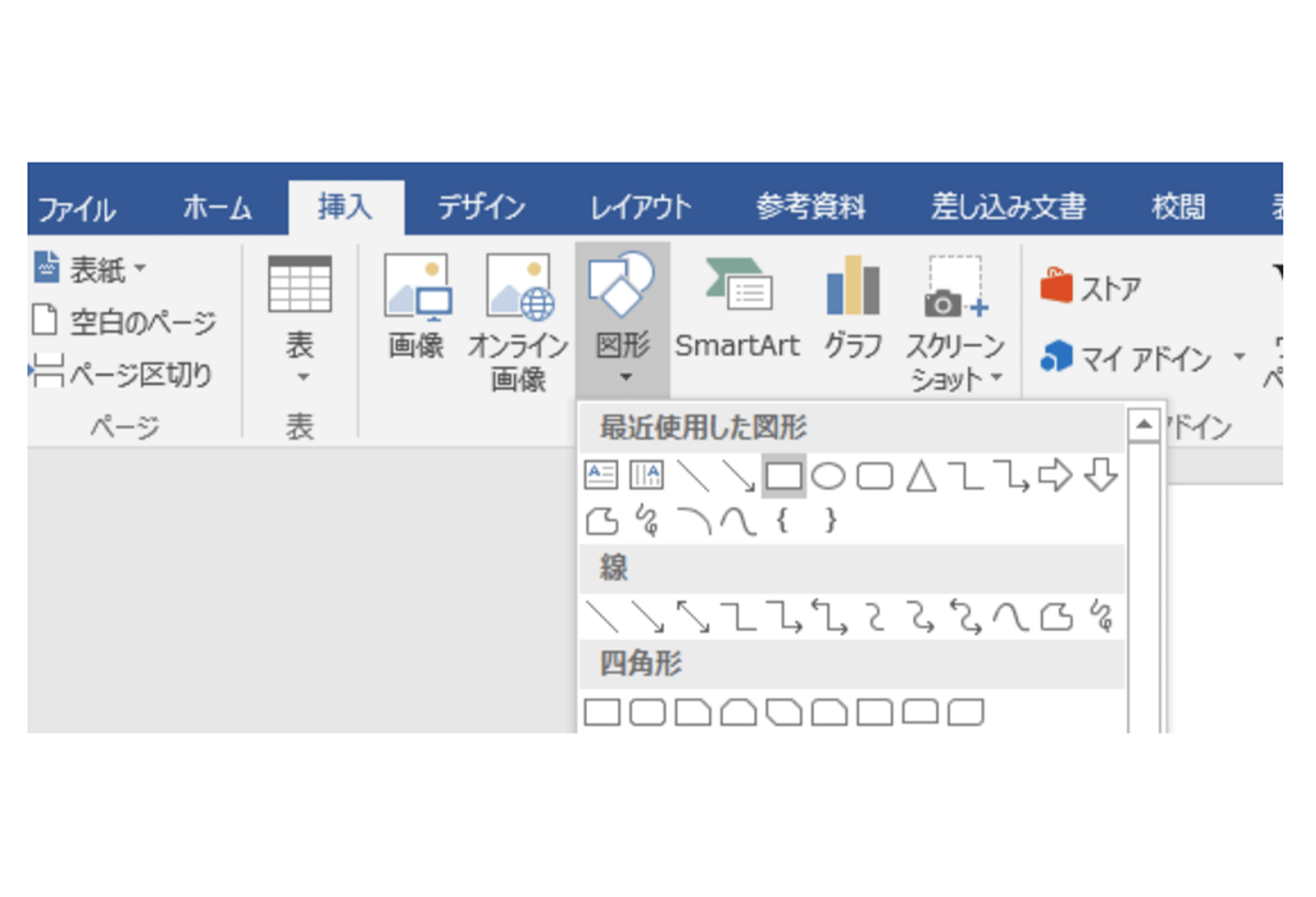
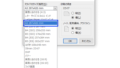
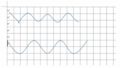
コメント