PowerPoint(パワーポイント)画面比率
皆さん、PowerPointでサイズを変更する際に画面比率を選択できることをご存じでしょうか。画面比率には「最大化」と「サイズに合わせて調整」があります。
こちらの違いとしては「最大化」は変更後のサイズに合わせて最大化となるように、元のスライドが自動的に調整されます。「サイズに合わせて調整」は元のスライドが変更なく、変更後のサイズに配置されます。
パワーポイントが苦手で、手間をかけずに、ざっくり調整したい場合は「最大化」。パワーポイントが得意で、手間をかけても、キレイに調整したい場合は「サイズに合わせて調整」がおすすめです。
今回の記事では最大化しA3サイズのスライドを作成する方法をご紹介します。
PowerPoint(パワーポイント)A3サイズに変更する方法
では、早速ですがスライドのサイズをA3サイズに変更する方法をご紹介します。まず、「デザイン」タブから「スライドのサイズ」を選択します。

「スライドのサイズ」を選択すると「スライドのサイズ」画面が表示されるので「スライドのサイズ指定」でA3を選択します。
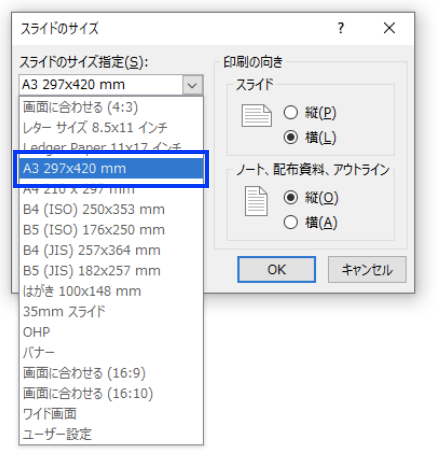
これでOKをクリックします。ここで先ほど説明した画面の比率を選択する画面が表示されます。
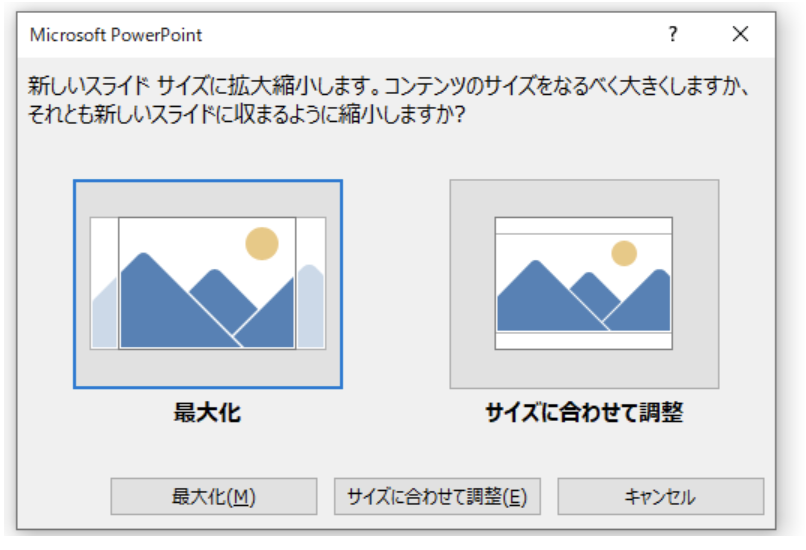
あとから調整がめんどくさい場合は「最大化」を選択しましょう。これでスライドのサイズをA3に変更することができました。

PowerPointの操作方法は実際に手を動かし、身につけていきましょう
今の時代、様々な仕事でPowerPointを使用することがあるでしょう。今回はPowerPointでスライドのサイズをA3サイズに変更する方法についてご紹介しました。このような機能を使いこなすことができれば仕事にも役に立つので、実際に手を動かし、覚えていきましょう。
WordやExcel、PowerPointなどのOfficeツールでは便利なショートカットキーなどがたくさんあるのでよく使う作業に関してはショートカットキーを調べてみるのも効率よく仕事を進める上で大切なことなのでこれから実践してみましょう。
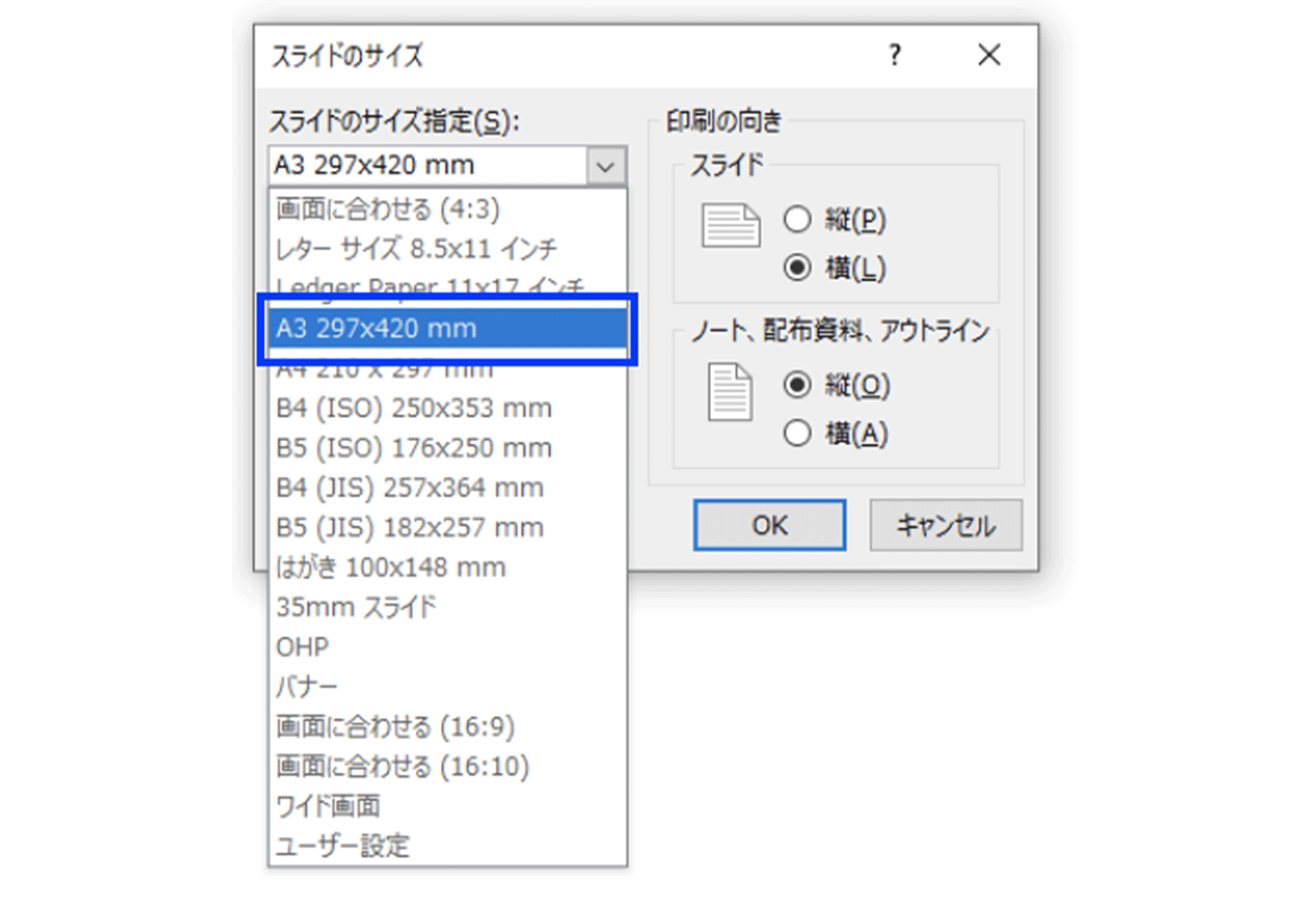
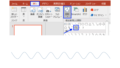
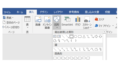
コメント