PowerPoint(パワーポイント)図形とは
皆さん、PowerPointで使用できる図形をご存じでしょうか。PowerPointでは、図形を簡単に挿入することができます。使用できる図形は大きく分けて平面図形と立体図形です。
今回の記事ではPowerPointで図形を挿入する方法についてご紹介します。
PowerPoint(パワーポイント)図形を挿入する方法
では、早速ですが、PowerPointで図形を挿入する方法をご紹介します。まず、「挿入」タブを選択し、「図形」をクリックしてください。
「図形」をクリックすると使用できる図形の一覧が表示されます。
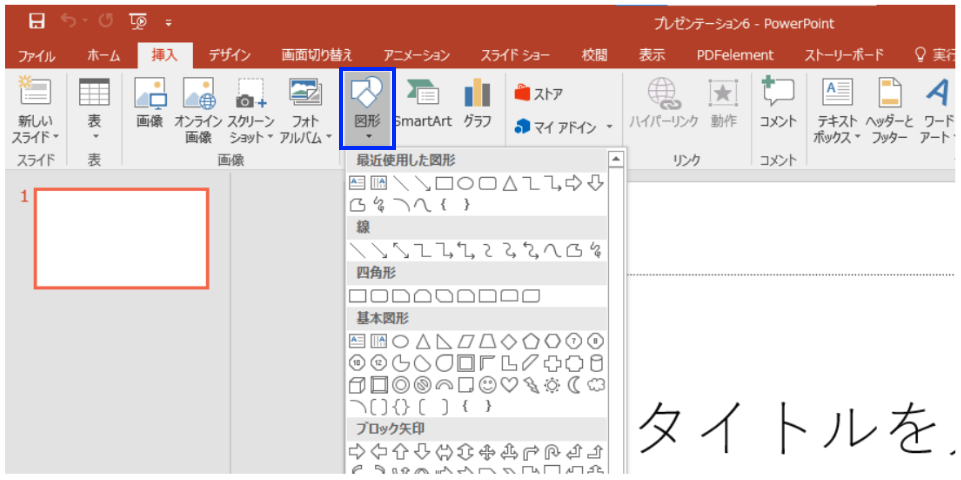
上記の画像で表示された図形の中から適当な図形を選択します。サイズを自分で調整すると図形を挿入することができます。
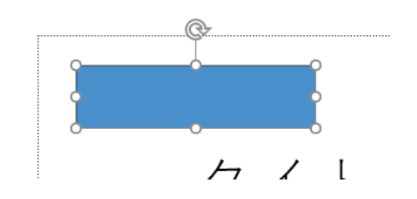
では、次に図形の色を変更してみましょう。PowerPointで挿入した図形では図形のサイズや色などを変更することができます。
まず、挿入した図形を選択してください。図形を選択すると「書式」タブを選択できるようになるので「書式」タブを選択してください。
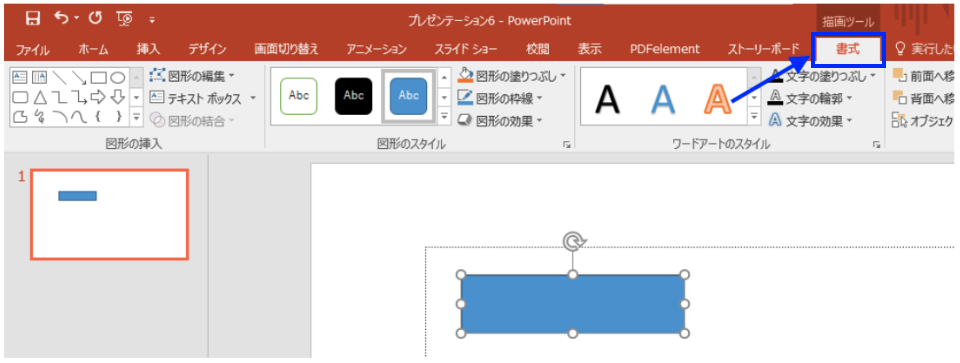
この「書式」タブで「図形の塗りつぶし」を選択し、適当な色を選択してください。色にカーソルを合わせると図形の色が変わりプレビューを表示することができます。
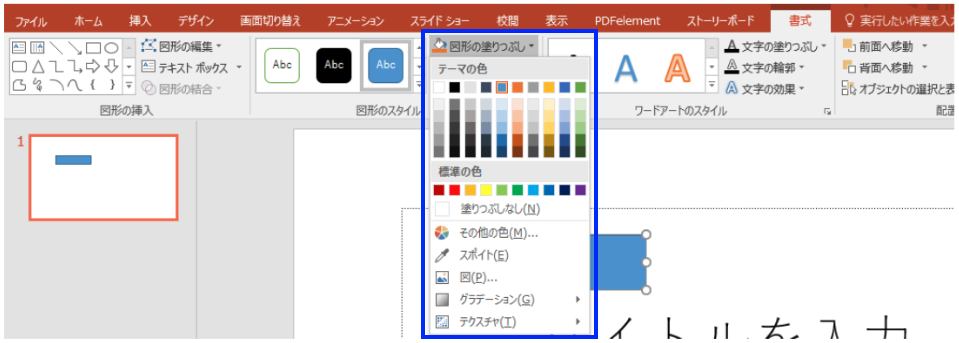
私は今回赤色を選択しました。
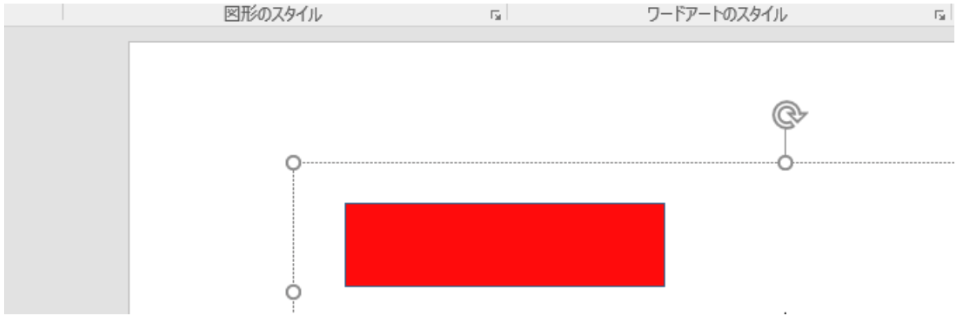
これで図形を挿入し、色を変えることができました。
PowerPointの操作方法は実際に手を動かし、身につけていきましょう
今の時代、様々な仕事でPowerPointを使用することがあるでしょう。今回はPowerPointで図形を挿入する方法についてご紹介しました。このような機能を使いこなすことができれば仕事にも役に立つので、実際に手を動かし、覚えていきましょう。
WordやExcel、PowerPointなどのOfficeツールでは便利なショートカットキーなどがたくさんあるのでよく使う作業に関してはショートカットキーを調べてみるのも効率よく仕事を進める上で大切なことなのでこれから実践してみましょう。
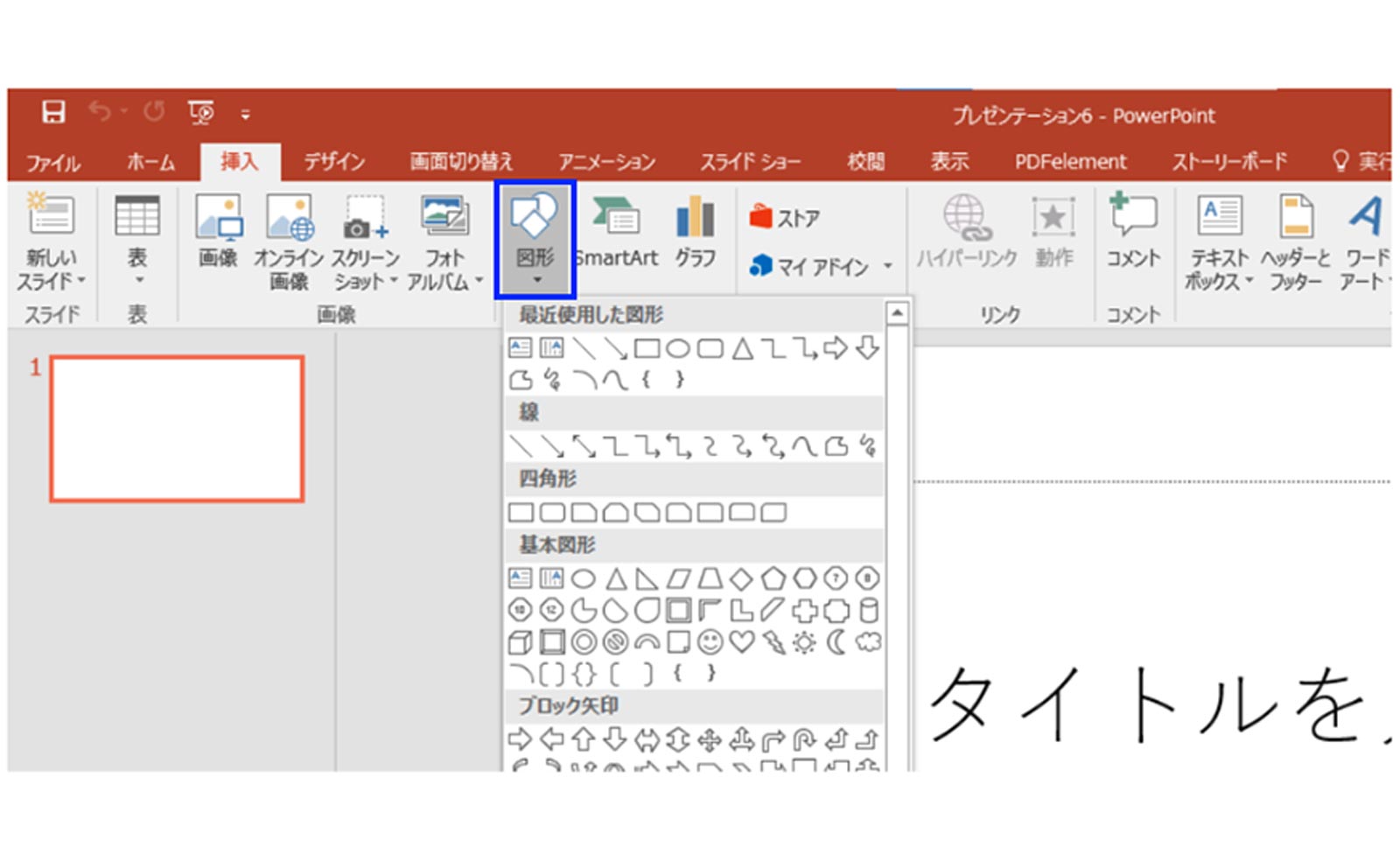
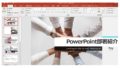

コメント