PowerPoint(パワーポイント)効果的なプレゼンテーションを実現するテクニック
皆さんPowerPointのスライドショーで効果的なプレゼンテーションを行うためのテクニックをご存じでしょうか?
PowerPointは、プレゼンテーションを作成するための強力なツールです。しかし、単にスライドを作成して表示するだけでは、聴衆の興味を引くことが難しい場合もあります。スライドショーのテクニックとして大きく分けると発表の準備段階で使えるテクニックと、発表中に使えるテクニックに分かれていると思います。
発表の準備段階で使えるテクニックとしては、たくさんありますが、今回ご紹介したいのはリハーサル機能です。
また、発表中のスライドショーで絶対に使うべきテクニックとしては発表者ツールがあります。この機能を使うことで時間を確認しペース配分を考えながら発表することができ、事前に作成したメモを確認することもできます。
詳しくは後ほどご紹介しますが、今回の記事ではPowerPointで実際に使えるスライドショーのテクニックについてご紹介します。
PowerPoint(パワーポイント)実際に使えるスライドショーのテクニック
まず、冒頭でも少し触れましたが、発表者ツールを使用することがおすすめです。
発表者ツールを使うためには以下を確認してください。
「スライドショー」タブの「モニター」グループにある「発表者ツールを使用する」にチェックがついていることを確認します。

「発表者ツールを使用する」にチェックがついていない場合はチェックを付けてください。
では、ここからPowerPointの発表者ツールでできることについてご紹介します。
- ノート表示:発表者ツールを使用すると、プレゼンテーション用のスライドとは別に、ノートを表示することができます。これにより、スピーチ内容や重要なポイントを確認しながらプレゼンテーションを行うことができます。ノート表示は、発表者が話す内容をスムーズに進めるのに役立ちます。
- タイマー:発表者ツールには組み込まれたタイマーがあります。タイマーはプレゼンテーションの時間管理に役立ちます。設定した時間内にスライドを進めることができるようになるため、時間配分を考慮した効果的なプレゼンテーションが可能です。
- プレビュー:プレゼンテーションの流れを把握するために、次のスライドのプレビューが発表者ツールに表示されます。これにより、次に何が表示されるかを把握しながらスピーチを進めることができ、聴衆の理解を促進します。
- スライド切り替え:発表者ツールでは、聴衆に見せるスライドと発表者が見るスライドを独立して切り替えることができます。これにより、発表者は裏方でスライドを進めることができ、聴衆には滑らかなプレゼンテーションが提供されます。
- ペンとレーザーポインターツール:発表者ツールには、スライドに直接書き込むためのペンとレーザーポインターツールも含まれています。これにより、重要な点を強調したり、図表を説明したりすることができ、聴衆の理解をサポートします。
- リアルタイムのノート作成:プレゼンテーション中に重要なコメントや質問があった場合、発表者ツールのノート機能を使って、リアルタイムでノートを作成することができます。これにより、後で振り返りやすくなり、聴衆からのフィードバックを収集することができます。
- モニターの選択:発表者ツールを使うと、複数のモニターが利用できる場合に、発表者がプレゼンテーションを行う画面を指定することができます。これにより、聴衆に見せる画面と発表者が見る画面を別々に設定できるため、プレゼンテーションの管理が容易になります。
これらの機能は発表中に使うことができるテクニックですが、発表の準備のために使うことができるテクニックを以下でご紹介します。
まず、発表前にリハーサルを行うことが重要です。相当慣れている人でなければリハーサルなしで本番を迎えることは避けた方がいいでしょう。このリハーサルを行うときに使える機能が「スライドショー」タブの「リハーサル」です。

リハーサルを行い完了すると所要時間を教えてくれます。完璧な時間配分でできたと感じたら保存しておいてください。
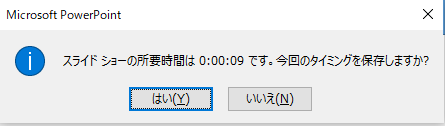
保存しておくことでスライドショーを開始したときにそのタイミングで自動でアニメーションを表示させたりスライドを切り替えてくれます。
この他にも自動で画面を切り替えてくれる機能があります。自動で画面を切り替えたいスライドを選択し「画面切り替え」タブの「タイミング」グループの「自動的に切り替え」にチェックを入れ、画面を切り替える時間を設定します。

こうすることで設定した時間で画面が切り替わるのでペース配分が行いやすくなります。
まとめると、PowerPointの発表者ツールは、プレゼンテーションの質を向上させるための便利な機能を提供しています。ノート表示やタイマーを使ってスムーズなスピーチを行い、プレビュー機能でプレゼンテーションの流れを把握し、アノテーションツールで重要な点を強調することで、聴衆とのコミュニケーションを効果的に行うことができます。さらに、リアルタイムのノート作成やリモートプレゼンテーションによって、プレゼンテーションの改善とフィードバックの収集が容易になります。
発表者ツール、リハーサル、画面切り替え機能などを使いプレゼンテーションの準備を行うことでより質の高いプレゼンテーションを行うことができます。
PowerPointの操作方法は実際に手を動かし、身につけていきましょう
今の時代、様々な仕事でPowerPointを使用することがあるでしょう。今回はPowerPointで実際に使えるスライドショーのテクニックについてご紹介しました。このような機能を使いこなすことができれば仕事にも役に立つので、実際に手を動かし、覚えていきましょう。
WordやExcel、PowerPointなどのOfficeツールでは便利なショートカットキーなどがたくさんあるのでよく使う作業に関してはショートカットキーを調べてみるのも効率よく仕事を進める上で大切なことなのでこれから実践してみましょう。
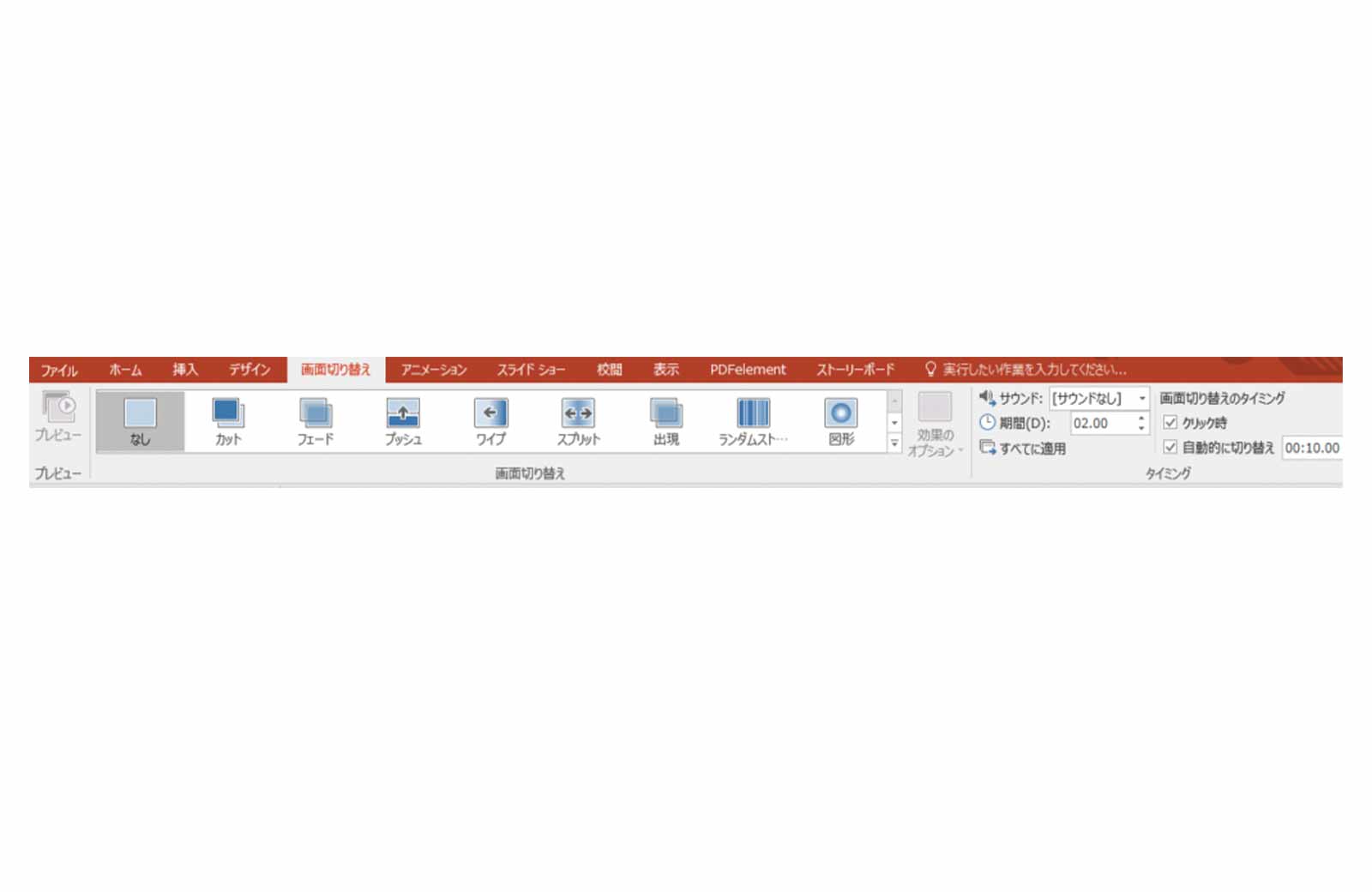


コメント