PowerPoint(パワーポイント)資料作成
皆さん、PowerPointとはどのようなツールかご存じでしょうか?
PowerPointは、プレゼンテーション作成に最適なツールとして知られています。しかし、実際には様々な資料作成に使用することができます。
皆さん報告書の作成には特に気を使うのではないでしょうか?
上司からの指摘を気にして作成に時間がかかってしまったり、結果指摘されて嫌になってしまったりという経験があるのではないでしょうか?
今回の記事では上司に指摘されない報告書の作成テクニックをご紹介します。
PowerPoint(パワーポイント)報告書作成テクニック
では、早速ですがPowerPointで上司から指摘されない報告書作成の基本テクニックをご紹介します。
文字は必ず「テキストボックス」に入力する
はじめに、文字を入力する際はパワーポイントに備え付けの枠にそのまま文字を打ち込むのはやめましょう。その代わりに、「テキストボックス」という機能を使用します。
テキストボックスとは、文字を打ち込むことができる四角形で、自分の好きな場所に配置することができます。
デフォルトの枠を使わない方がいい理由は、そのまま文字を入力していくと自動的に文字のサイズが変わってしまったり、枠が大きいためそれ以外に画像などを配置しにくくなったりするからです。
テキストボックスの挿入は画像のように行ってください。

デフォルトの枠は全て最初に消し去りましょう。
1つの文章の文字数は30文字以内にする
テキストの文字を30文字以内に収める、もしくは2行以内に収まるように極力削りましょう。
長い文章は相手にとって読みづらいだけでなく、目を細めて読むことに集中してしまい、あなたの話が頭に入ってこなくなるからです。
キーワードを簡潔に書き、残りは言葉で伝えることを意識しましょう。
文字サイズはタイトル、見出し、本文、注釈の4パターンで固定する
タイトル、見出し、本文、注釈の4パターンの文字サイズを統一するようにしてください。
大きさがその時々によって違う文字になってしまった場合、その資料からは途端に統一感が失われてしまうからです。
これはちょっとだけ強調したいとちょっとずつ刻みながら変更するのではなく、決まった文字サイズで統一して表示することが、見栄えを良くするポイントです。
4パターンは任意で決めていただいて構いませんが、報告をする相手の年齢などを考えて変更するようにしましょう。
ちなみに文字サイズを変更する方法は、以下の通りです。

アニメーションは不要
PowerPointではアニメーションを付けるものというイメージがある方も多いかと思います。しかし、アニメーションを付けると業務、特に報告書の資料では逆効果です。アニメーションを一つずつつける時間があるのならその分中身をわかりやすくするのに時間を使う方が効率的です。どうしてもつけたい場合はつけても構いませんが最小限のアニメーションにするよう心掛けましょう。
PowerPointの操作方法は実際に手を動かし、身につけていきましょう
今の時代、様々な仕事でPowerPointを使用することがあるでしょう。今回はPowerPointで報告書作成の基本テクニックをご紹介しました。このような機能を使いこなすことができれば仕事にも役に立つので、実際に手を動かし、覚えていきましょう。
WordやExcel、PowerPointなどのOfficeツールでは便利なショートカットキーなどがたくさんあるのでよく使う作業に関してはショートカットキーを調べてみるのも効率よく仕事を進める上で大切なことなのでこれから実践してみましょう。
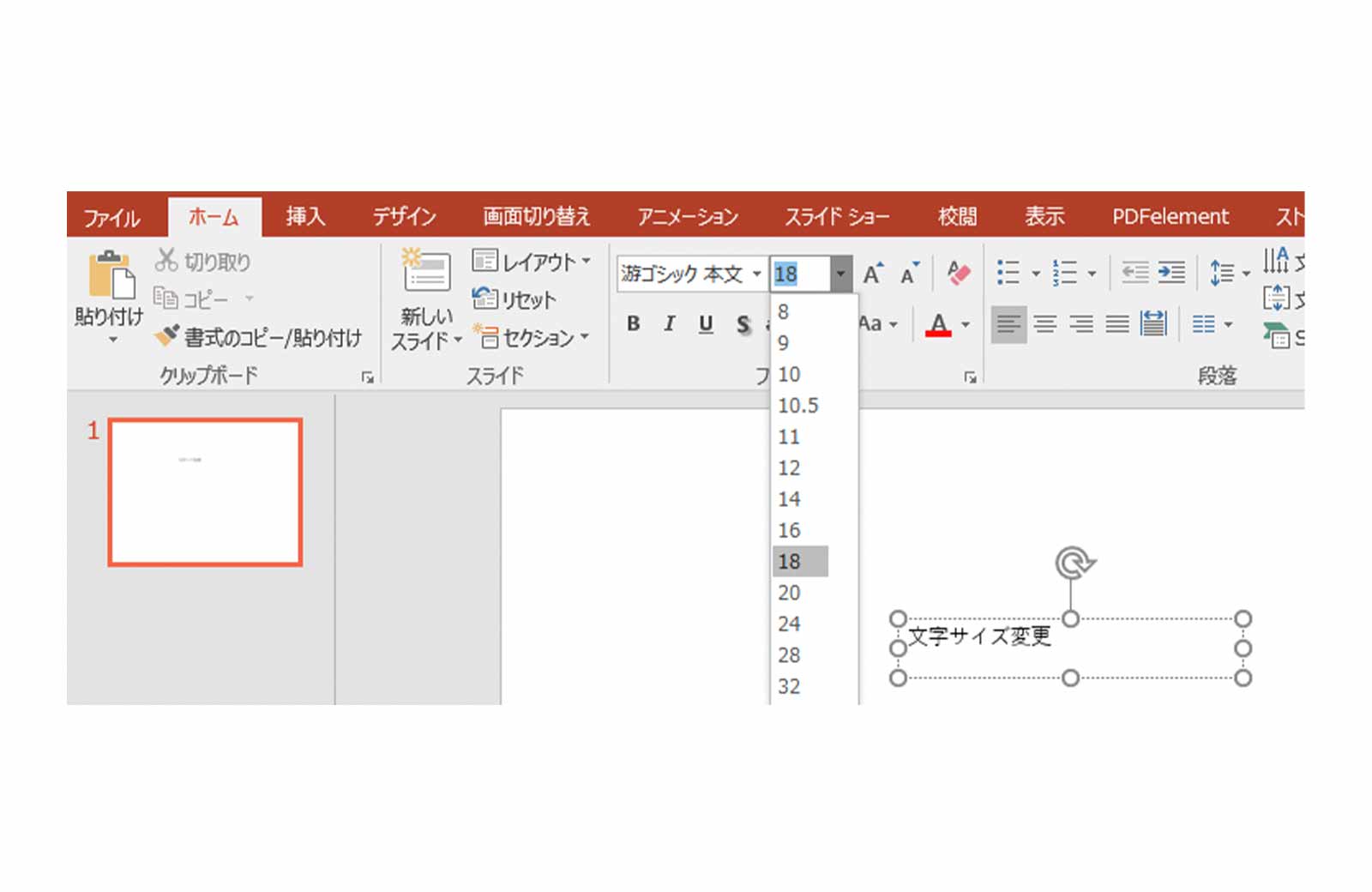
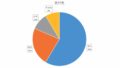
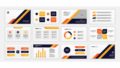
コメント