PowerPoint(パワーポイント)で棒グラフを作成する方法を紹介!
PowerPointでは、様々なグラフを使用することができます。今回の記事では棒グラフを作成する方法についてご紹介します。
PowerPoint(パワーポイント)で使用できるグラフ
皆さん、PowerPointでどのようなグラフを作成することができるかをご存じでしょうか。PowerPointでは、以下のグラフを作成することができます。
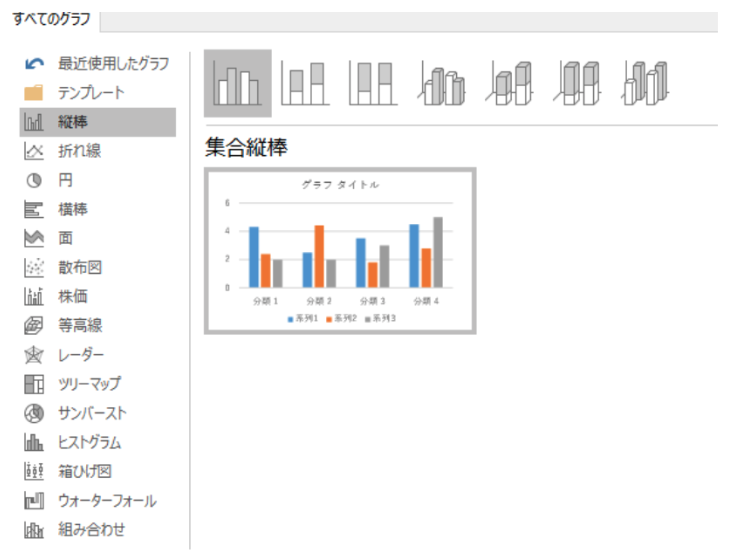
結構な種類のグラフを作成することができますね。今回の記事ではこのグラフの中から棒グラフを作成する方法についてご紹介します。
PowerPoint(パワーポイント)棒グラフ作成方法
では、早速ですがPowerPointで棒グラフを作成する方法をご紹介します。
PowerPointでグラフを作成するには「挿入」タブから「グラフ」を選択します。
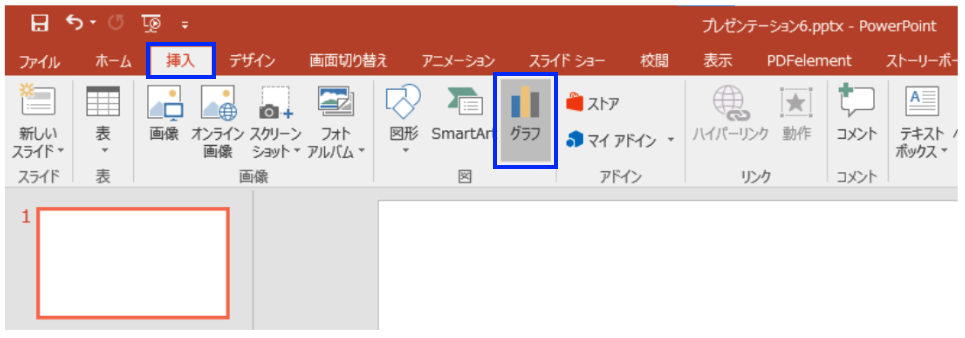
すると「グラフの挿入」画面が表示されます。この画面で「縦棒」を選択し用途に合った棒グラフを選択しOKをクリックします。
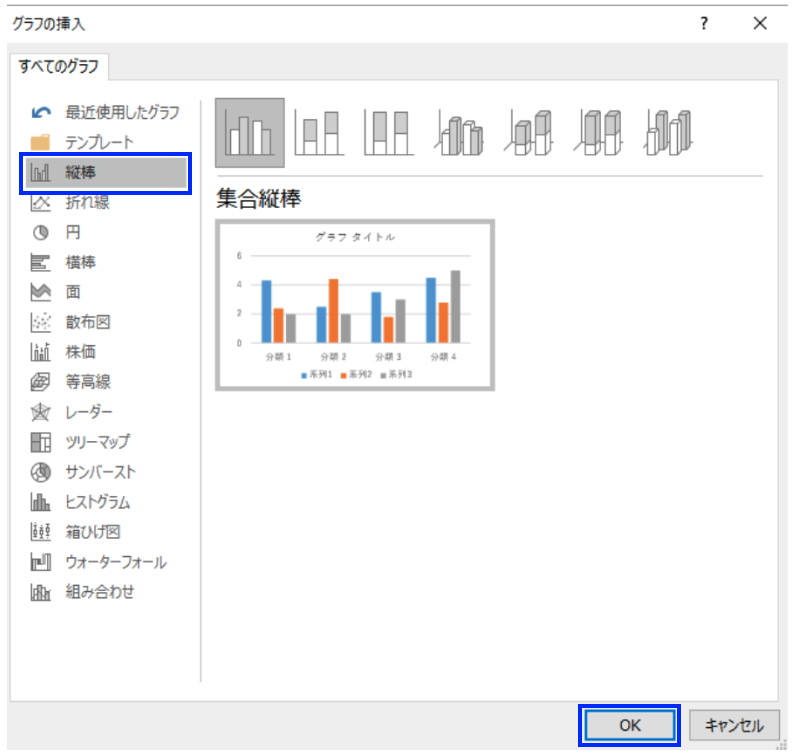
これで棒グラフのテンプレートを挿入することができます。
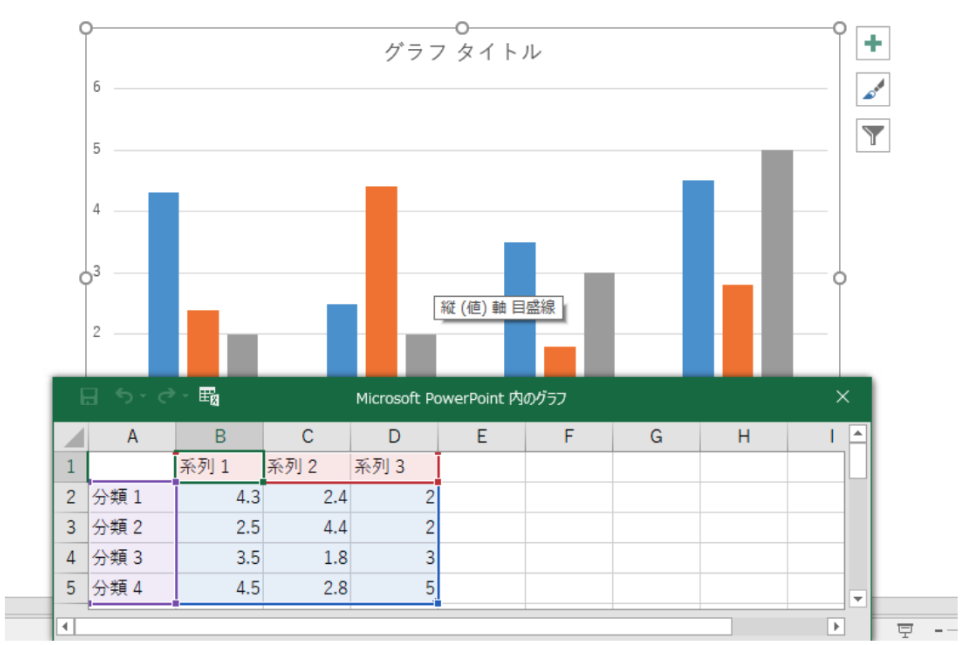
Microsoft PowerPoint 内のグラフ の値を変更するとグラフを変更することができます。

簡単な値のグラフを作成するのはPowerPointでもできますが複雑なグラフを作成するとなると難しいのでExcelでグラフを作成しPowerPointに貼り付ける方法をお勧めします。
PowerPointの操作方法は実際に手を動かし、身につけていきましょう
今の時代、様々な仕事でPowerPointを使用することがあるでしょう。今回はPowerPointで棒グラフを作成する方法についてご紹介しました。このような機能を使いこなすことができれば仕事にも役に立つので、実際に手を動かし、覚えていきましょう。
WordやExcel、PowerPointなどのOfficeツールでは便利なショートカットキーなどがたくさんあるのでよく使う作業に関してはショートカットキーを調べてみるのも効率よく仕事を進める上で大切なことなのでこれから実践してみましょう。
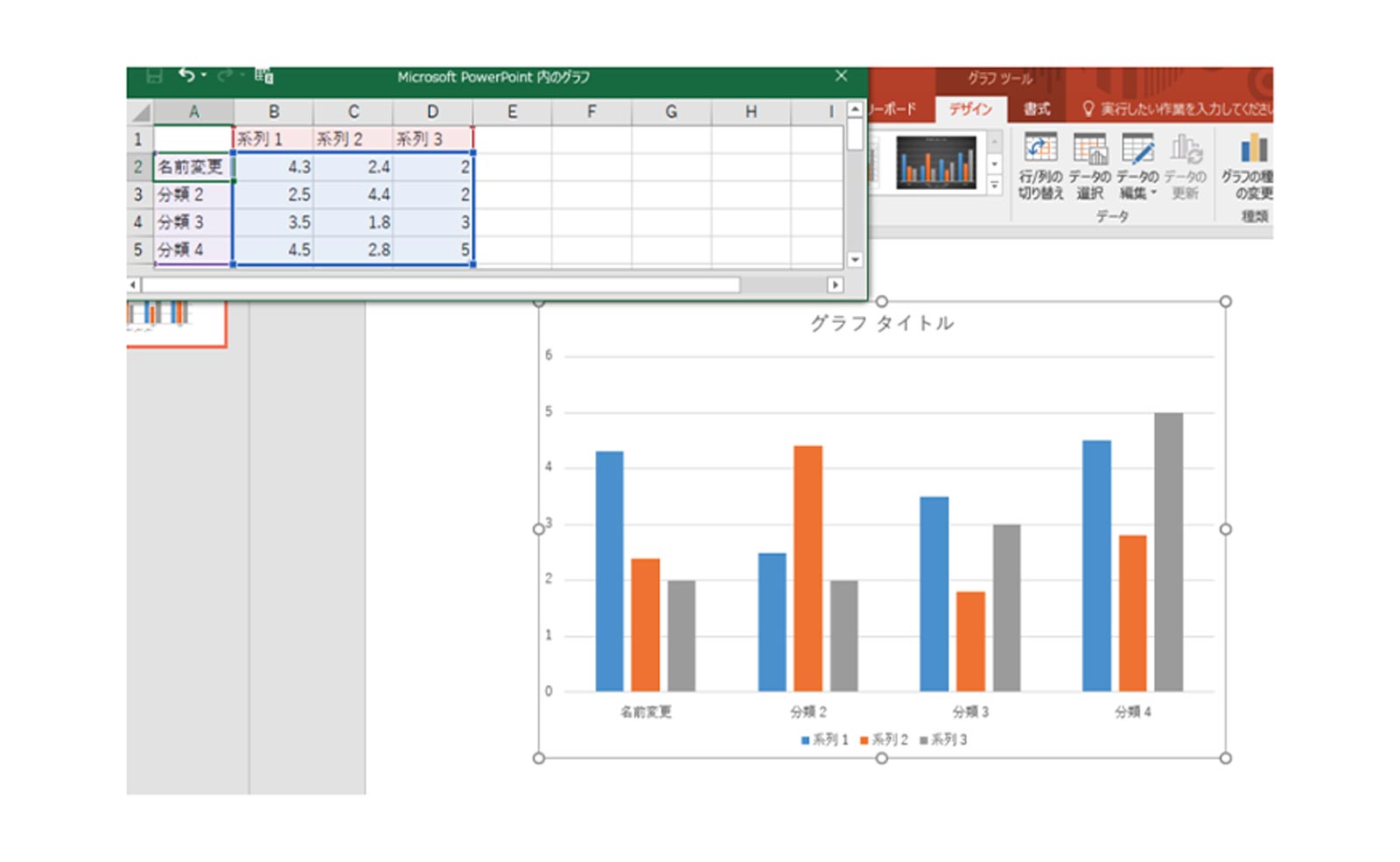


コメント