PowerPoint(パワーポイント)とは
皆さん、PowerPointとはどのようなツールかご存じでしょうか?PowerPointは、プレゼンテーション作成に最適なツールとして知られています。プレゼンテーションでは視覚的にどう見せるかということが重要になってきます。その中でもタブの設定というのは視覚的に良く見せるうえで非常に重要な機能です。例えば、視覚的なバランスを整えたり、テキストの表示を整えることができます。
今回の記事ではPowerPointでタブの幅を変更する方法をご紹介します。
PowerPoint(パワーポイント)タブの幅を変更する方法
では、早速ですがPowerPointでタブの幅を変更する方法をご紹介します。
タブの幅の自動調整
PowerPointでは、タブの幅を自動調整するオプションがあります。これにより、タブのテキストの長さに応じて幅が自動的に調整されます。タブを選択し、右クリックして表示されるコンテキストメニューから「幅の自動調整」を選択します。このオプションを選択すると、タブの幅がテキストに合わせて自動的に調整されます。
タブの幅の手動調整
PowerPointでは、タブの幅を手動で調整することもできます。タブを選択し、マウスカーソルをタブの境界線上に合わせると、カーソルが変化し、リサイズ用のダブル矢印が表示されます。この状態でクリックし、マウスをドラッグすることで、タブの幅を調整することができます。ドラッグ操作を終えたら、マウスボタンを離してタブの幅を確定します。
複数のタブの幅の一括調整
PowerPointでは、複数のタブの幅を一括で調整することもできます。複数のタブを選択し、上記の手動調整方法と同様にマウスをドラッグして幅を調整します。選択したタブの幅は一括して変更されます。
タブの幅の数値指定
PowerPointでは、タブの幅を数値で指定することも可能です。タブを選択し、右クリックして表示されるコンテキストメニューから「サイズと位置を設定」を選択します。表示されるダイアログボックックで、”サイズ”タブを選択します。ここで、幅を具体的な数値で指定することができます。数値を入力して適用すると、タブの幅が指定した値に変更されます。
テーマやスタイルの適用
PowerPointでは、テーマやスタイルを適用することで、タブの幅を一括で変更することもできます。プレゼンテーションのデザインタブにあるテーマやスタイルの選択肢から、好みのデザインを選んで適用します。タブの幅は、選択したテーマやスタイルに応じて変更されます。
テキストの折り返し
タブの幅を変更する他の方法として、テキストの折り返しを利用する方法があります。タブのテキストが幅に収まらずにはみ出してしまう場合、タブを選択し、右クリックして表示されるコンテキストメニューから「折り返し」を選択します。このオプションを選ぶと、テキストが自動的にタブ内に折り返され、幅に収まるように表示されます。
以上が、PowerPointでタブの幅を変更する方法の概要です。タブの幅を適切に調整することで、プレゼンテーションの視覚的なバランスを整え、テキストの表示を改善することができます。自動調整や手動調整、数値指定など、いくつかの方法を試してみて、プレゼンテーションに最適なタブの幅を設定してください。
PowerPointの操作方法は実際に手を動かし、身につけていきましょう
今の時代、様々な仕事でPowerPointを使用することがあるでしょう。今回はPowerPointでタブの幅を変更する方法についてご紹介しました。このような機能を使いこなすことができれば仕事にも役に立つので、実際に手を動かし、覚えていきましょう。
WordやExcel、PowerPointなどのOfficeツールでは便利なショートカットキーなどがたくさんあるのでよく使う作業に関してはショートカットキーを調べてみるのも効率よく仕事を進める上で大切なことなのでこれから実践してみましょう。
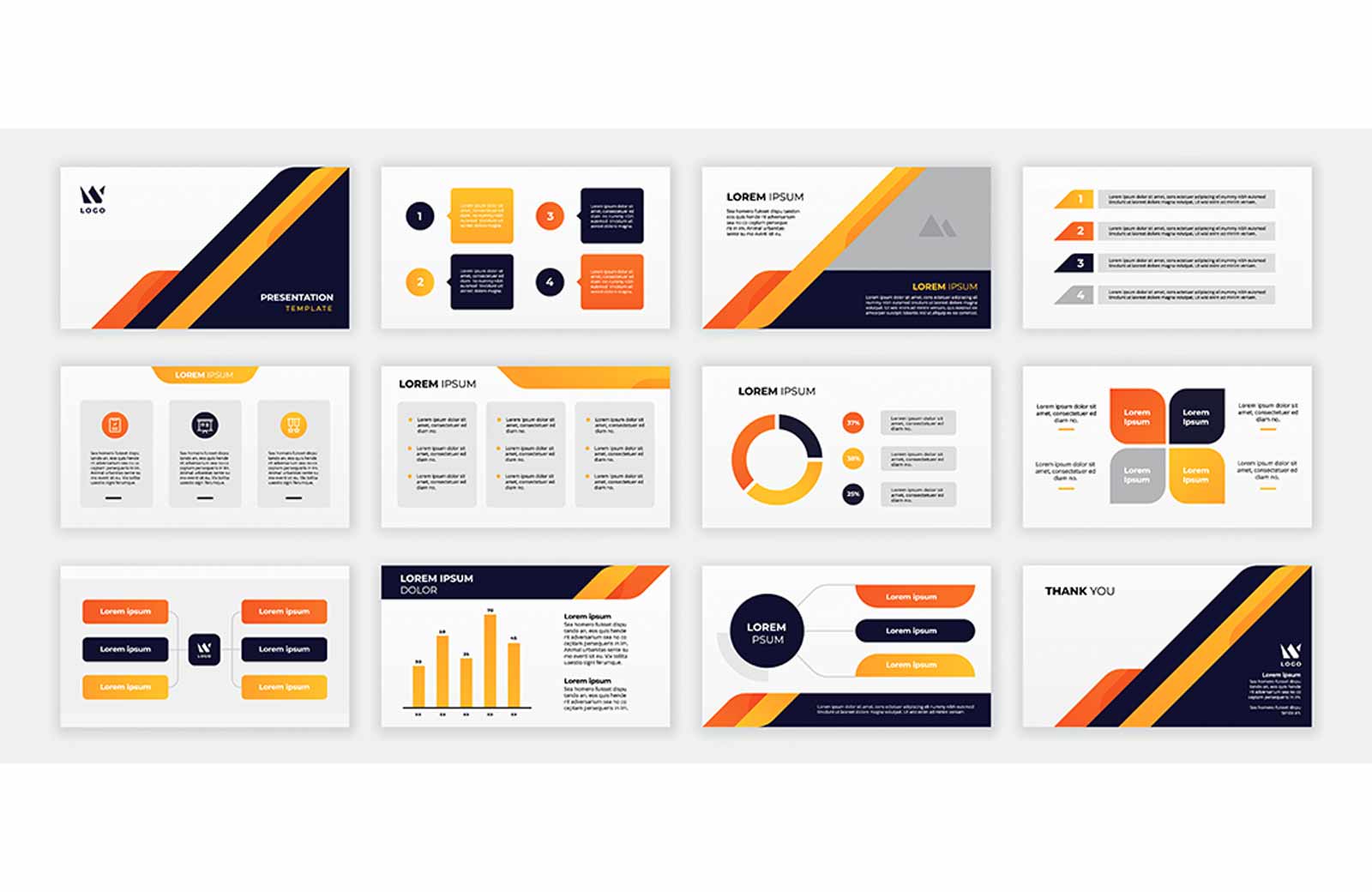
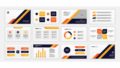

コメント