Word(ワード)校閲とは
皆さんWordで校閲する方法をご存じでしょうか?Wordでは、対外的な文書を作成することもあると思います。身内の文書と違い、対外的な文書での誤字脱字は、会社自体の信用に繋がります。なので、Wordの校閲をしっかりと行いできる限り正しい文書を作ることを心掛けましょう。本記事では、正しい文書を作るための校閲の使い方を説明していきます。
Word(ワード)校閲の使い方
まず、校閲機能でできることは、Wordの「校閲」タブにあります。
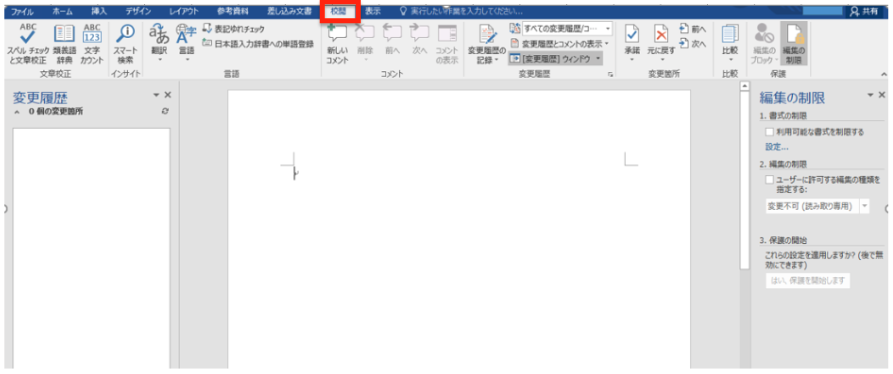
変更履歴を表示させたり、編集の制限をかけることもできます。例えばこのような文章があったとします。

「校閲」タブの「スペルチェックと文章校正」をクリックしてください。

「スペルチェックと文章校正」をクリックすると以下のようにミスを表示してくれます。
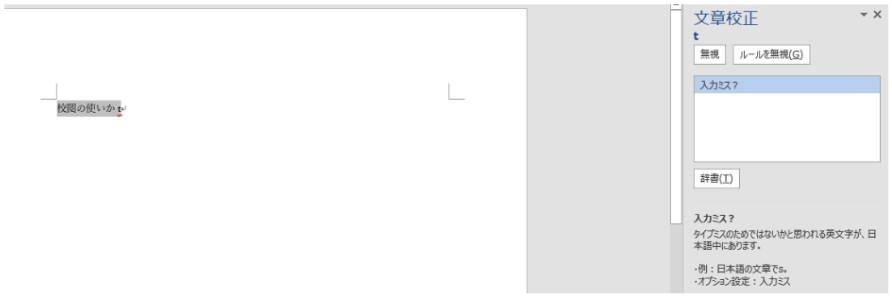
このような使い方で、簡単な校閲を行うことができます。文章の誤字脱字はこの方法で見つけることができます。
校閲機能に引っかかったとしてもそれであっているという場合もあると思います。そのような場合に文章校正などが表示されていると画面が狭くなり見づらくなってしまいます。このようなときは文章校正の「無視」をクリックすることでこの表示を消し、正しい文章として扱うことができます。
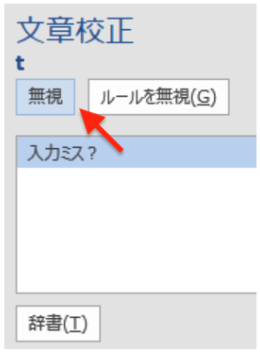
「無視」をクリックすると文章校正が終了し、文章の赤いミス表示が無くなります。
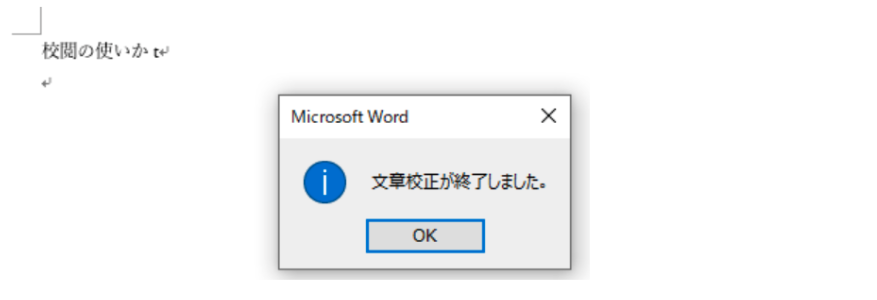
これで、簡単な校閲機能が使えるようになりました。複数人で編集する場合や、一人でもメモを残しておきたい場合はコメント機能を使用して、コメントを残しておきましょう。
スペルミスや誤字脱字は自分では読み返したとしても気づきにくいものです。校閲機能を使うことで簡単な校閲を行うことができるのでぜひ覚えておいてください。
Wordの操作方法は実際に手を動かし、身につけていきましょう
今回は、Wordで校閲する方法について説明しました。このようにWordには標準で便利な機能が備わっており、使いこなすことで仕事がより楽にできるようになります。今回紹介した機能以外にもできることはたくさんあるので自分で実際に手を動かすことでより身につくはずです。まずは、自分の興味のあることについて調べ、実践しましょう。
WordやExcelなどのOfficeツールでは便利なショートカットキーなどがたくさんあるのでよく使う作業に関してはショートカットキーを調べてみるのも効率よく仕事を進める上で大切なことなのでこれから実践してみましょう。
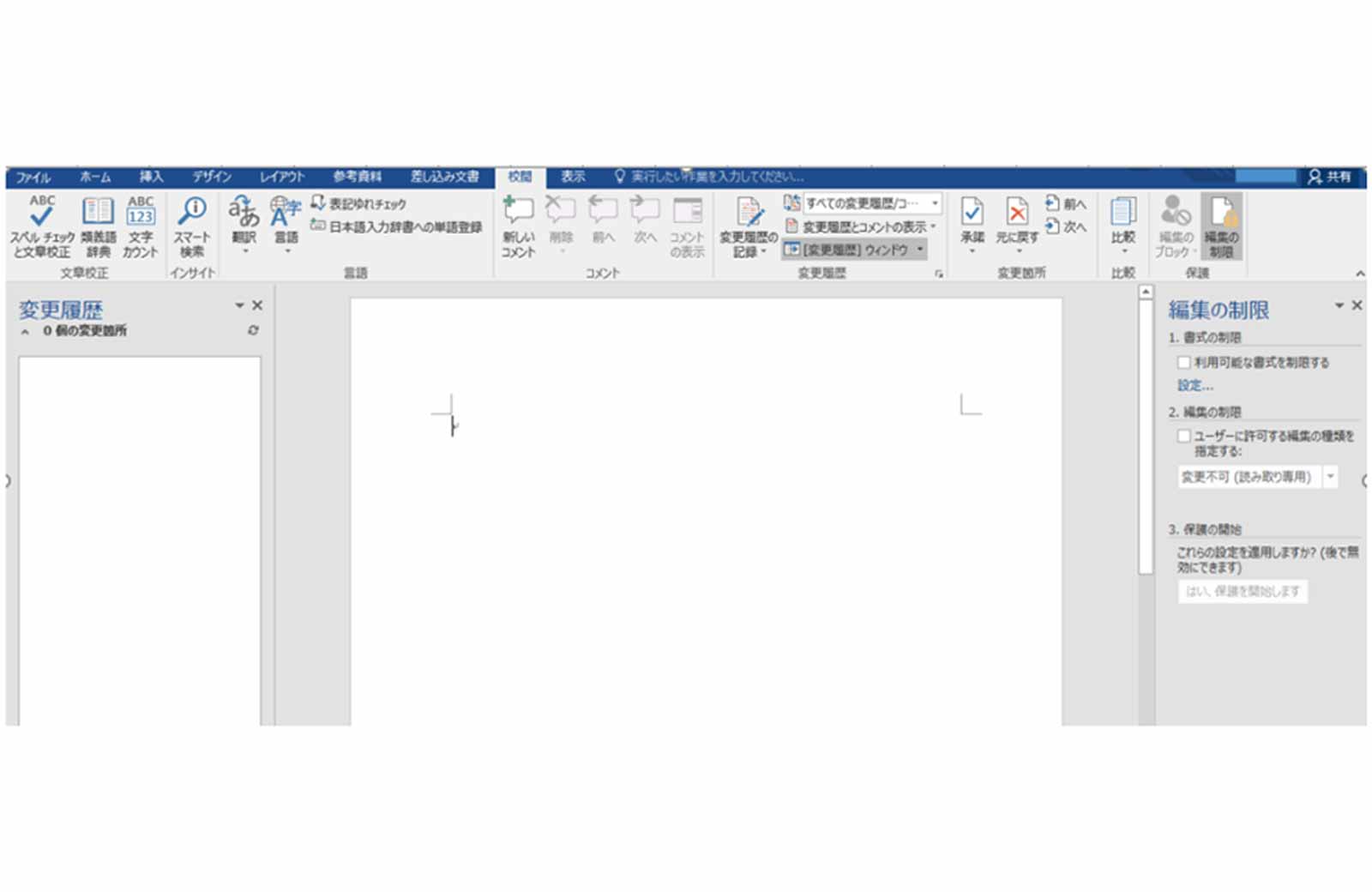
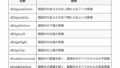

コメント