Word(ワード)ルーラーとは
Wordには、テキストを入力、編集、書式設定、保存、共有するための機能があります。文書内での書式設定には、フォント、サイズ、色、段落、インデント、罫線、画像、図表、目次などの多様なオプションがあります。また、スペルチェック、文法チェック、文章校正など、自動的に文書を校閲して修正する機能も備えています。
その中でも、行頭を揃えるという機能は、文章の整然性を向上させるために重要な役割を果たします。今回の記事ではWordのルーラーを使用して行頭を揃える方法についてご紹介します。
Word(ワード)ルーラーを使用して行頭を揃える方法
では早速ですがWordのルーラーを使用して行頭を揃える方法についてご紹介していきます。
ルーラーの表示と設定
- Wordを開き、文書を作成します。
- 上部メニューバーの「表示」タブをクリックします。
- 「ルーラー」オプションを選択し、ルーラーを表示します。
行頭を揃える方法
- 文章の中で行頭を揃えたい箇所を選択します。
- ルーラー上の左端にある上向きの三角形をクリックします。
- クリックすると、行頭のインデントマーカーが表示されます。
- インデントマーカーをドラッグして、行頭の位置を調整します。
- ルーラー上の上向きの三角形をドラッグすると、段落全体のインデントが変更されます。
- インデントマーカーの下にある上向きの三角形をドラッグすると、特定の行だけをインデントできます。
- インデントが設定されたら、マウスクリックで選択を解除します。
インデントの一括設定
- 行頭を揃えたい複数の行を選択します。
- ルーラー上のインデントマーカーをドラッグして、選択した行の行頭を揃えます。
- インデントが設定されたら、マウスクリックで選択を解除します。
インデントの調整と解除
- インデントを調整するには、ルーラー上のインデントマーカーをドラッグします。
- インデントを解除するには、ルーラー上のインデントマーカーをドラッグして、ルーラー上の左端までドラッグします。
- インデントマーカーをルーラーから完全に削除することもできます。
インデントのコピーと貼り付け
行頭のインデントを他の場所にコピーするには、インデントマーカーを右クリックし、コピーを選択します。次にインデントを適用したい別の行や段落に移動し、インデントマーカーを右クリックし、貼り付けを選択します。
インデントのスタイルの設定
- 行頭のインデントを特定のスタイルに適用するには、テキストを選択します。
- 上部メニューバーの「ホーム」タブに移動し、「スタイル」グループをクリックします。
- ドロップダウンメニューからスタイルを選択します。
- 選択したスタイルには、行頭のインデントの設定が含まれています。
インデントのプレビューと調整
- ルーラー上のインデントマーカーをドラッグする際、プレビュー表示が行われます。
- マウスでドラッグしながら、プレビューを確認し、適切なインデントを選択します。
- プレビューが満足のいく結果となったら、マウスクリックで選択を解除します。
行頭を揃えることは、Word文書の整然性を向上させるために重要なスキルです。この記事では、Wordのルーラーを使用して行頭を揃える方法について詳しく説明しました。ルーラーを活用して行頭のインデントを調整し、プロフェッショナルな文書を作成しましょう。練習を重ねることで、より効果的な行頭の揃え方をマスターすることができます。
Wordの操作方法は実際に手を動かし、身につけていきましょう
今回は、Wordのルーラを使用して行頭を揃える方法について説明しました。このようにWordには標準で便利な機能が備わっており、使いこなすことで仕事がより楽にできるようになります。今回紹介した機能以外にもできることはたくさんあるので自分で実際に手を動かすことでより身につくはずです。まずは、自分の興味のあることについて調べ、実践しましょう。
WordやExcelなどのOfficeツールでは便利なショートカットキーなどがたくさんあるのでよく使う作業に関してはショートカットキーを調べてみるのも効率よく仕事を進める上で大切なことなのでこれから実践してみましょう。
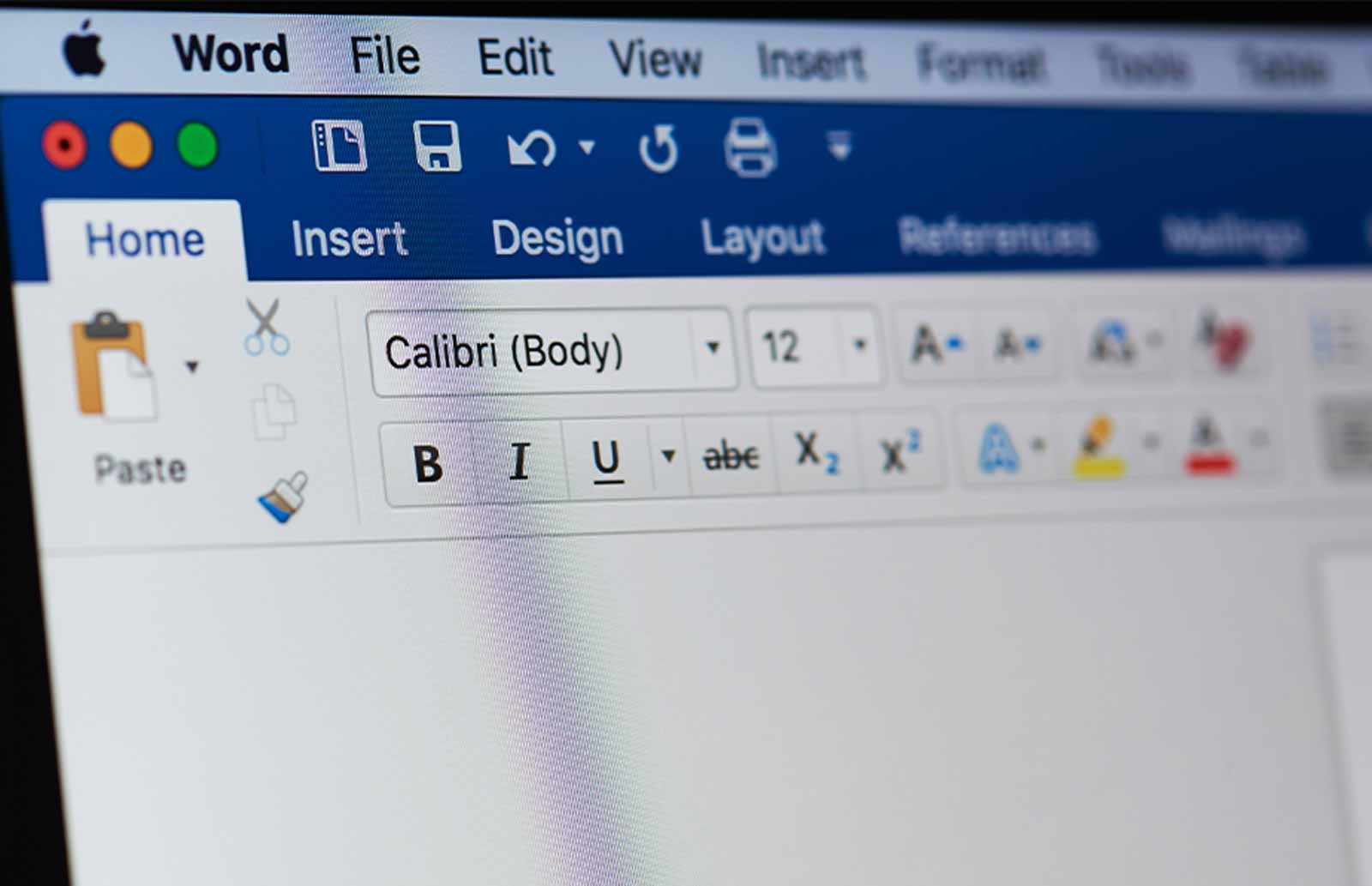

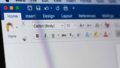
コメント