皆さんExcelで作ったグラフをWordに貼り付けることができるのをご存じでしょうか?Wordでもグラフを作成することはできますが、複雑なデータでグラフを作成する場合はExcelのほうが向いているでしょう。
Excelで作ったグラフをWordに貼り付けることでWordの資料をより見やすくすることが可能です。本記事では、Excelで作ったグラフをWordに貼り付ける方法について説明していきます。
Excelで作ったグラフWord(ワード)貼り付ける方法
まず、1つExcelでグラフを作りましょう。作り方がわからない方は適当な数字を以下のように並べてください。
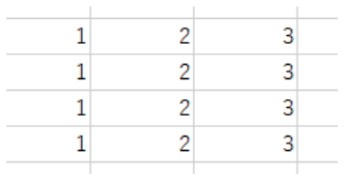
この数字を選択し、「挿入」タブから適当なグラフを選択してください。これで、グラフを作成することができます。
あとは、このグラフを選択し、「Ctrl」キーと「C」キーでコピーしWordを開いて「Ctrl」キーと「V」キーで貼り付けてください。貼り付けると以下のようになります。

ExcelのデータとWordのデータは連動しているので、Excelでこのグラフに使用しているデータを変更するとWordでもグラフが変更されます。
試しにExcelで一つデータを変更してみます。
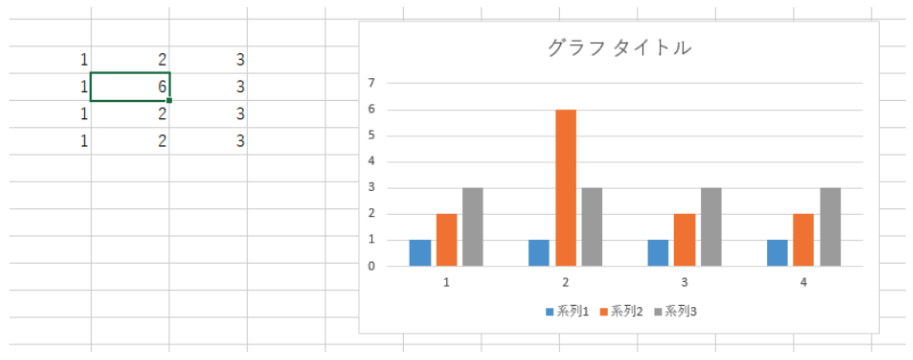
当然ですが、Excelのグラフが更新されました。
では、次にWordを確認してください。Excel同様グラフが更新されていることを確認できたと思います。
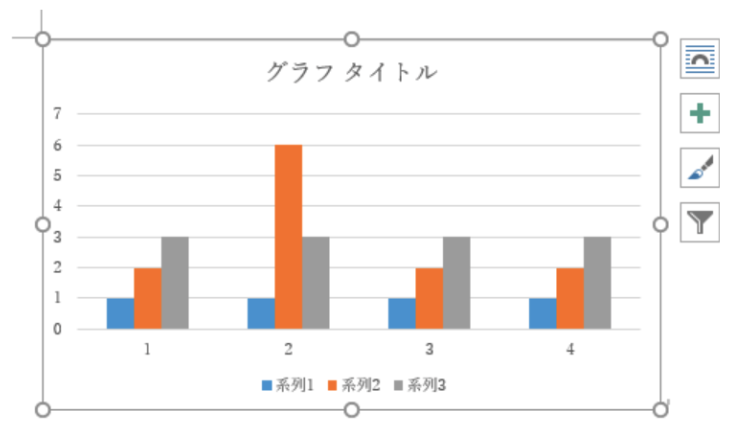
Excelでデータの更新があった場合でもWordのグラフが更新されたくない場合もあると思います。そのような場合は、貼り付ける際に貼り付けのオプションで左端を選択してください。
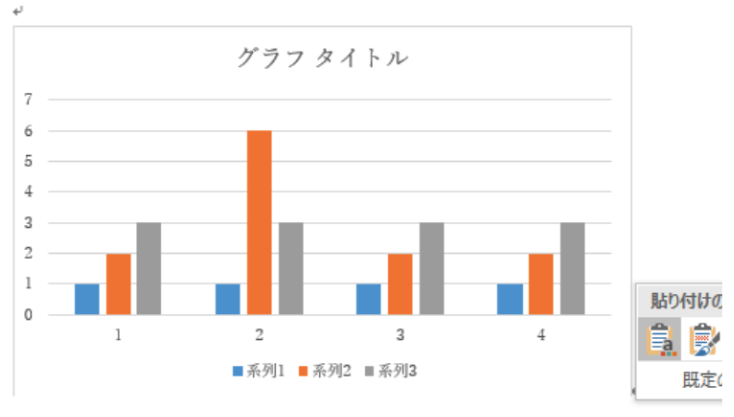
これで、Excelのデータが更新されてもWordのグラフは更新されません。
Wordの操作方法は実際に手を動かし、身につけていきましょう
今回は、Excelで作成したグラフをWordに貼り付ける方法について説明しました。このようにWordには標準で便利な機能が備わっており、使いこなすことで仕事がより楽にできるようになります。今回紹介した機能以外にもできることはたくさんあるので自分で実際に手を動かすことでより身につくはずです。まずは、自分の興味のあることについて調べ、実践しましょう。
Word(ワード)やExcelなどのOfficeツールでは便利なショートカットキーなどがたくさんあるのでよく使う作業に関してはショートカットキーを調べてみるのも効率よく仕事を進める上で大切なことなのでこれから実践してみましょう。
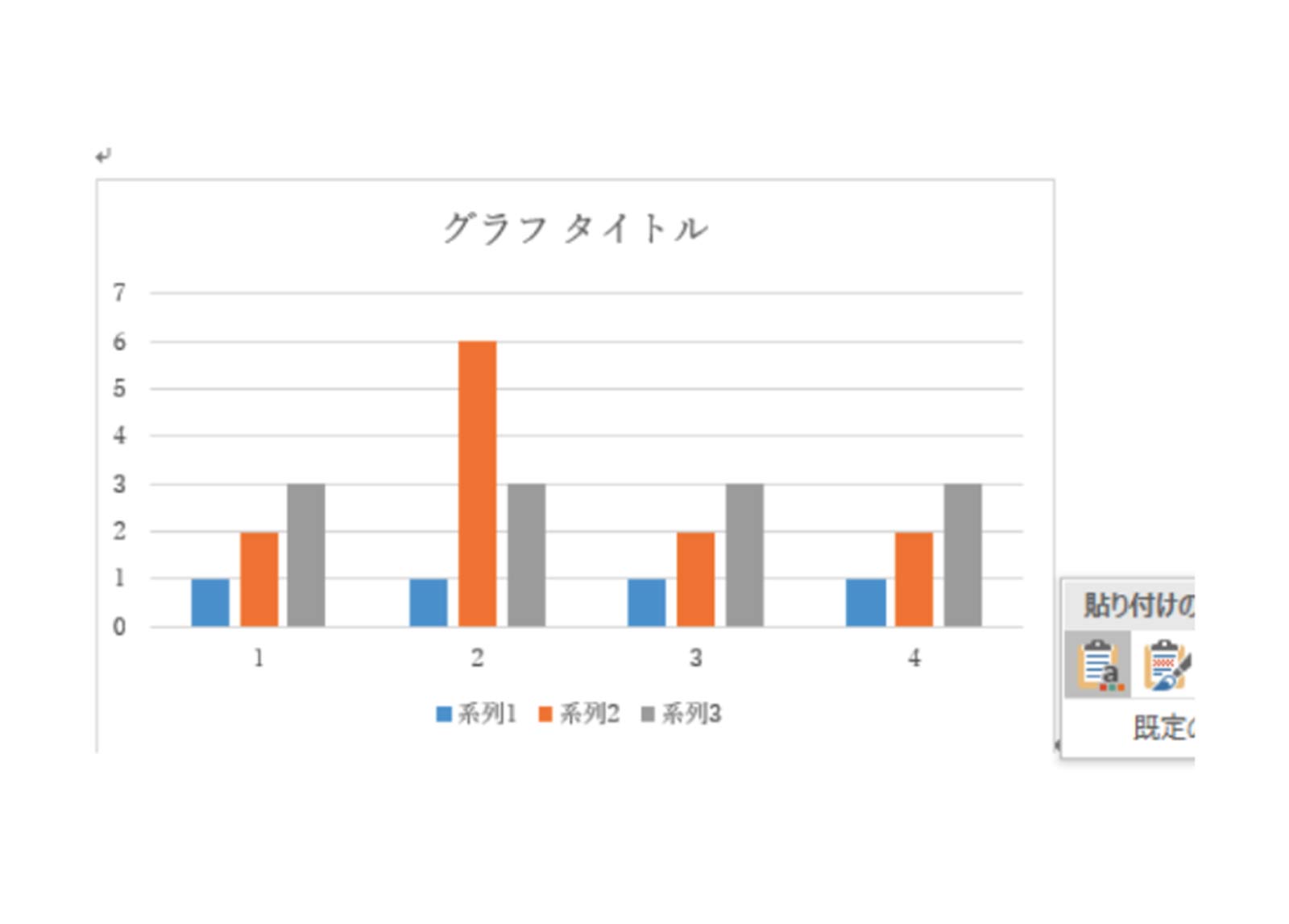


コメント