Excel(エクセル)DATE関数
皆さんExcelの「DATE関数」をご存じでしょうか?ExcelのDATE関数は日付を操作することのできる関数です。ExcelのDATE関数は、年、月、日の数字から日付を作成するための関数です。この関数は、以下のように記述します。
=DATE(年, 月, 日)年、月、日にはそれぞれ数値が入ります。たとえば、2023年4月14日を作成するには、以下のように入力します。
=DATE(2023, 4, 14)この関数は、日付を表すシリアル値を返します。このシリアル値を日付形式に変換するには、セルの書式を「日付」に設定する必要があります。
なお、DATE関数は、年、月、日の数字を直接入力するのではなく、他のセルに入力された値を参照することもできます。たとえば、A1セルに年、B1セルに月、C1セルに日が入力されている場合、以下のように入力することで、日付を作成することができます。
=DATE(A1, B1, C1)今回の記事ではこのDATE関数を使用してExcelで月を入力しカレンダーを自動で作成する方法をご紹介していきます。
Excel(エクセル)で日付の表示を年と月のみにする方法
では、早速ですがDATE関数を使用してExcelで月を入力しカレンダーを自動で作成する方法をご紹介していきます。まず、以下のように年と月を入力する欄を作成します。
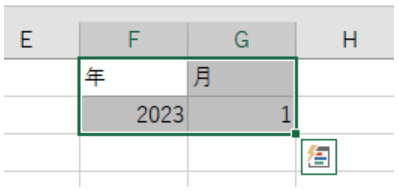
次にカレンダーを作成したいセルに以下のように入力してください。
=DATE(F2,G2,1)この関数ではF2、G2と1を指定しています。先ほどご紹介しましたが、DATE関数では年月日を指定することでその日付を返してくれます。
つまり上記の関数では2023/1/1を返してくれます。
次に表示形式を1月1日(日)のように月日と曜日がわかるように変えていきます。A列のセルを選択し「Ctrl」+「1」キーでセルの書式設定の画面を開きます。ユーザー定義で以下のように入力します。
m"月"d"日"(aaa)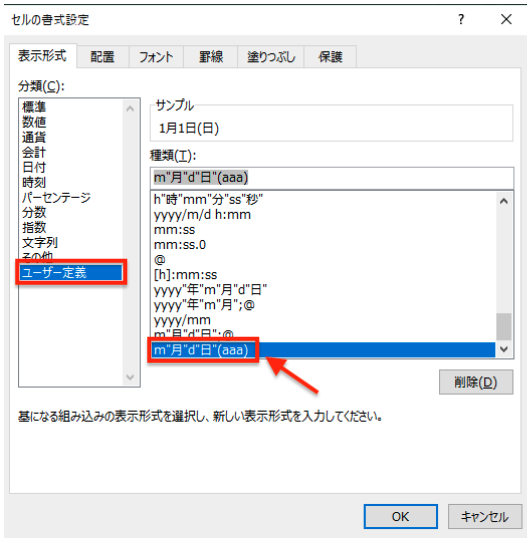
これで表示形式を変えることができます。「aaa」 は曜日を漢字一文字で表示することを指定する文字です。曜日を月曜日のように3文字で表示させるためには「aaaa」と記載します。
最後に日付に1を足して31日まで表示できるようにフィル機能を使用して数式をコピーします。

これで1月のカレンダーを作成することができました。あとはG2セルの月を2月に変えてみてください。するとこれだけで2月のカレンダーを表示することができます。
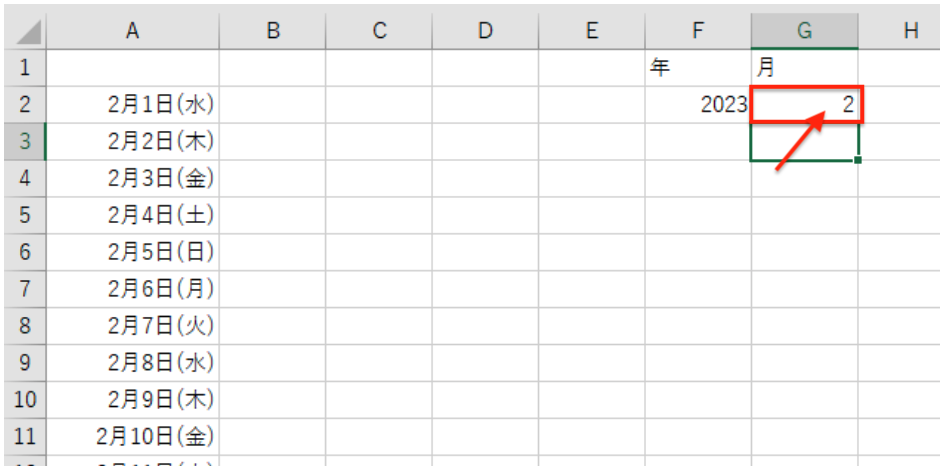
年が変わった場合は年を変更することで再利用可能です。今回は月を入力すると自動でカレンダーを作成することができるようなExcelシートを作成しました。これは最低限の機能を備えたカレンダーですが、土日祝のセルは色を変更する等の改良が可能です。セルの色を変更するには条件付き書式を使用することで実現可能です。
興味のある方は条件付き書式についても調べ、セルの色を変更できるカレンダーを作成してみてください。
Excelの操作方法は実際に手を動かし、身につけていきましょう
今の時代、様々な仕事でExcelを使用することがあるでしょう。今回はDATE関数を使用してExcelで月を入力しカレンダーを自動で作成する方法についてご紹介しました。このような機能を使いこなすことができれば仕事にも役に立つので、実際に手を動かし、覚えていきましょう。
WordやExcelなどのOfficeツールでは便利なショートカットキーなどがたくさんあるのでよく使う作業に関してはショートカットキーを調べてみるのも効率よく仕事を進める上で大切なことなのでこれから実践してみましょう。
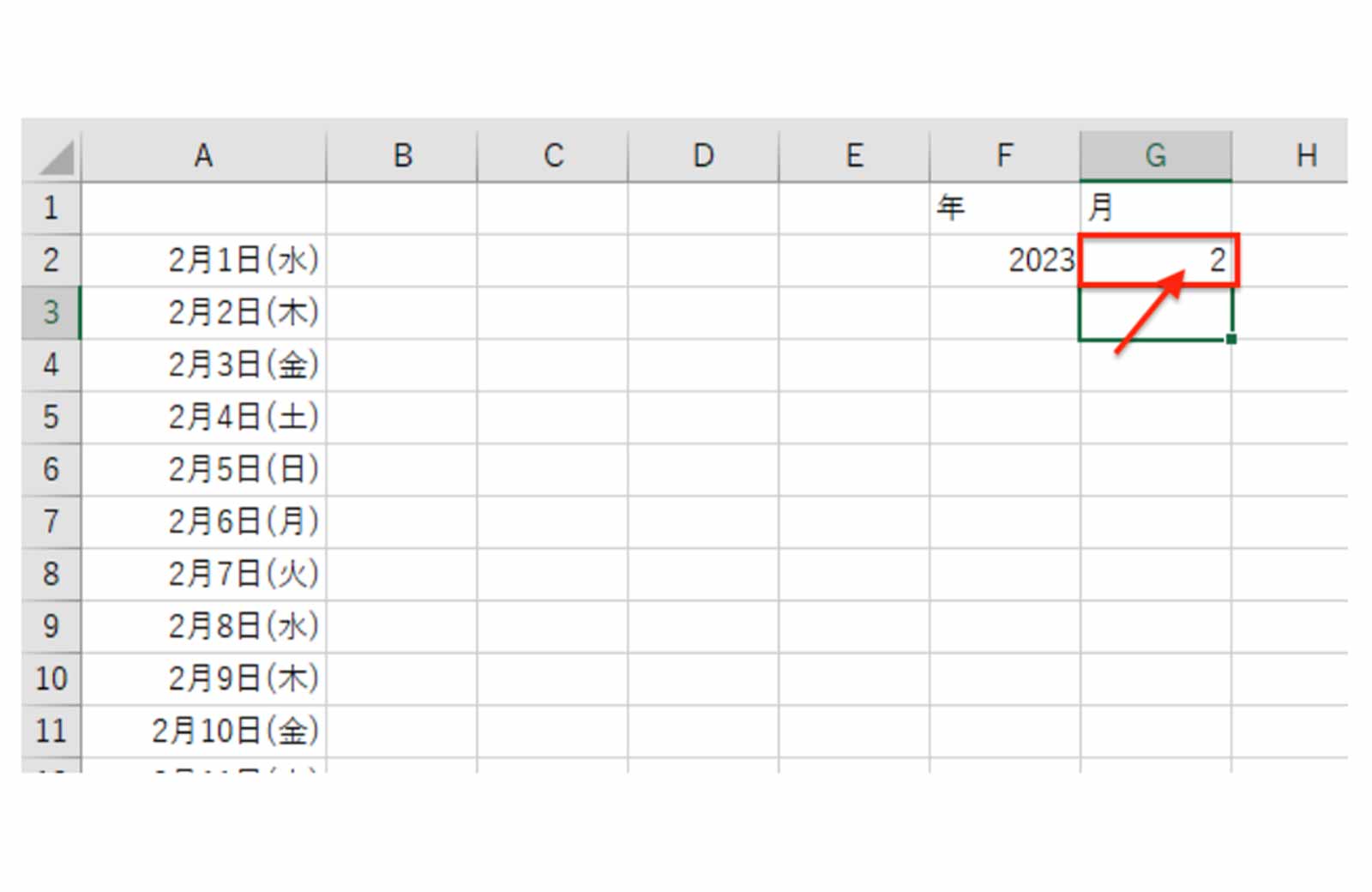
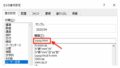
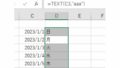
コメント