Excel(エクセル)ピボットテーブルとは
皆さんExcelのピボットテーブルとは何かご存じでしょうか?
Excelのピボットテーブルとは大量のデータを要約・分析するための非常に便利なツールです。ピボットテーブルを使用すると、複雑なデータを簡単に集計し、傾向やパターンを見つけることができます。
以下は、ピボットテーブルの主な特徴と機能です:
データの要約
ピボットテーブルは、データベースやスプレッドシート内の膨大なデータを要約し、集計することができます。数値データやテキストデータなど、さまざまな種類のデータを扱うことができます。
ドラッグ&ドロップ操作
ピボットテーブルは、データの列や行、集計方法を簡単に変更できるのが特徴です。データをドラッグ&ドロップするだけで、瞬時にデータのレイアウトを変更できます。
自動集計
ピボットテーブルは、数値データを自動的に合計、平均、最大値、最小値などに集計することができます。これにより、複数のデータを簡単に要約できます。
フィルタリング
ピボットテーブルを使用すると、データをフィルタリングして特定の条件に基づいて表示できます。たとえば、特定の日付範囲や製品カテゴリだけを表示することが可能です。
グラフ化
ピボットテーブルは、集計されたデータをグラフ化するのにも便利です。瞬時に棒グラフ、折れ線グラフ、円グラフなどを作成できます。
ピボットテーブルは、Excelのデータ分析やレポート作成に広く使用されています。データの見える化と理解を迅速かつ効果的に行いたい場合には、ピボットテーブルを利用することで効率的なデータ処理と分析を実現できます。
今回の記事ではExcelでピボットテーブルの分析タブが表示されない原因についてご紹介していきます。
Excel(エクセル)ピボットテーブルの分析タブが表示されない原因
では、早速ですがExcelでピボットテーブルの分析タブが表示されない原因をご紹介していきます。
ピボットテーブルの分析タブでは以下のような機能を使うことができます。

しかし、この分析タブが表示されないことがあります。
分析タブが表示されない原因は簡単です。ピボットテーブルを選択できていないからです。
ピボットテーブルの範囲外を選択している状態では以下のようにピボットテーブルツールの分析タブが表示されていません。
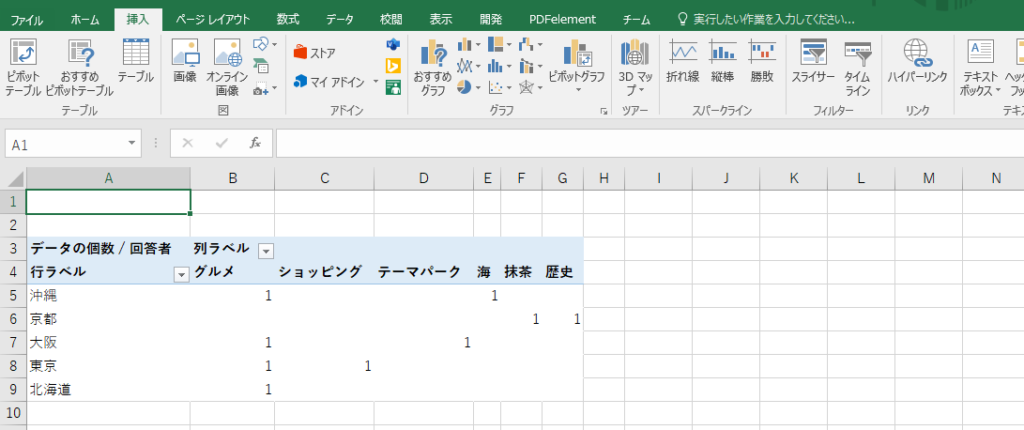
分析タブが表示されていないことが確認できたと思います。では、次はピボットテーブルを選択してください。
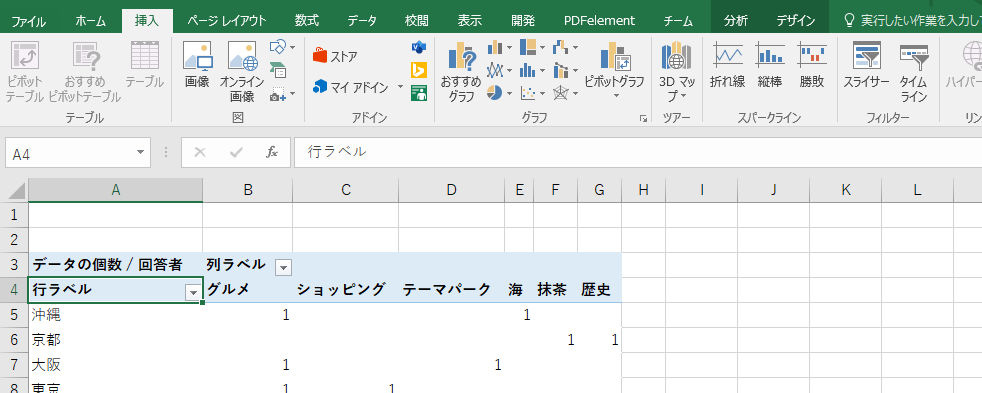
このようにピボットテーブルを選択しているときのみ分析タブが表示されるようになっていますのでピボットテーブルを選択できていることを確認してみてください。もし選択して表示されない場合は以下のオプションを確認してみてください。
「Excelのオプション」で「リボンのユーザー設定」を選択し「リボンのユーザー設定」プルダウンで「ツール」タブを選択します。ピボットグラフツールの「分析」にチェックが入っていることを確認し、入っていない場合はチェックを入れましょう。

これで分析タブを表示することができます。
ピボットテーブルの分析ツールは大量のデータを集計するためにとても便利な機能になっています。このピボットテーブルをうまく活用できるようになるとデータの集計、分析が格段に速くなるのでぜひ覚えておいてください。
Excelの操作方法は実際に手を動かし、身につけていきましょう
今の時代、様々な仕事でExcelを使用することがあるでしょう。今回はExcelでピボットテーブルの分析タブが表示されない原因についてご紹介しました。このような機能を使いこなすことができれば仕事にも役に立つので、実際に手を動かし、覚えていきましょう。
WordやExcelなどのOfficeツールでは便利なショートカットキーなどがたくさんあるのでよく使う作業に関してはショートカットキーを調べてみるのも効率よく仕事を進める上で大切なことなのでこれから実践してみましょう。
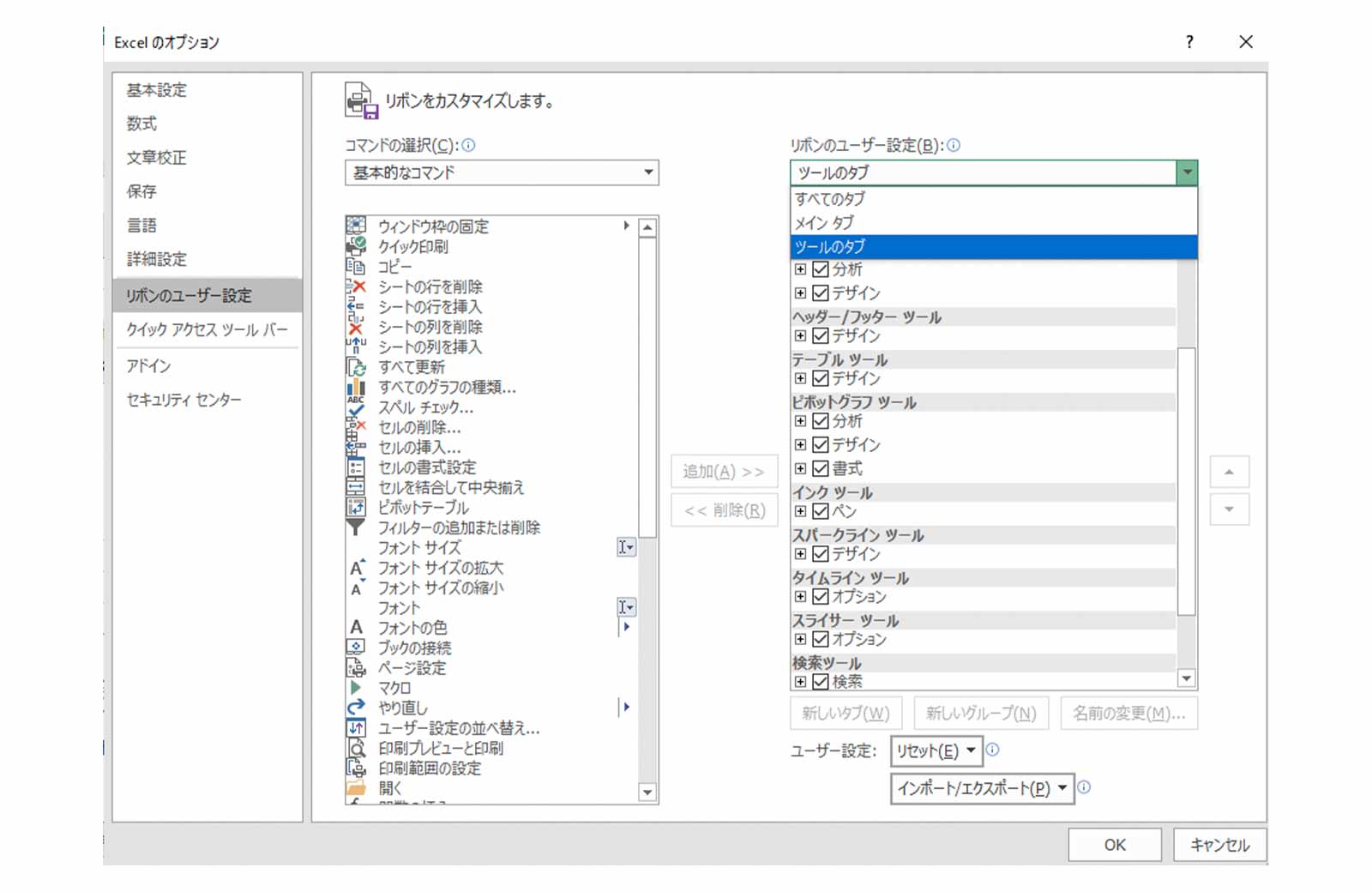
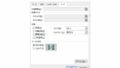

コメント