Excel(エクセル)罫線を一気に引くには
皆さんExcelで罫線を一気に引く方法をご存知でしょうか?Excelでは表のセルを区切るために罫線を使用します。しかし、罫線を1セルずつ引くのはとても面倒で時間がかかってしまいます。
罫線を引くにはリボンから罫線を選択する方法やショートカットキーを使用する方法があります。その他にも条件付き書式を使用して罫線を引くこともできますし、テーブルスタイルを使用して罫線を引くこともできます。このような方法を使用して罫線を引きましょう。詳しくはこの後の記事でご紹介します。
Excel(エクセル)罫線を一気に引く方法
複数セルを選択し罫線を一気に引く方法
では、早速ですがExcelで罫線を一気に引く方法についてご紹介します。まず、一番基本的な複数セルを選択し罫線を一気に引く方法から紹介します。罫線を引きたいセルをすべて選択します。複数範囲を選択したい場合はCtrlキーを押しながら選択します。
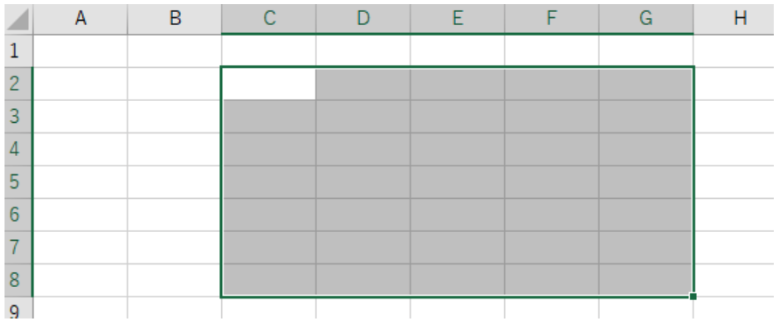
次にリボンから罫線を選択します。「ホーム」タブから「罫線」を選択し適当な罫線を選択してみてください。
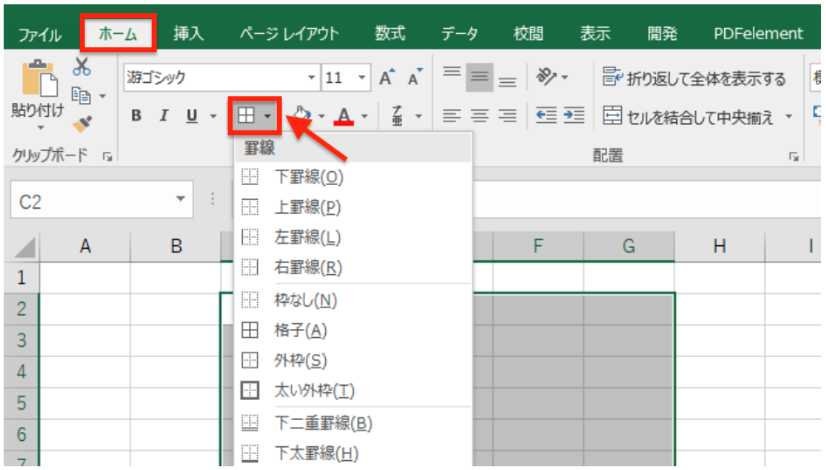
これで罫線を引くことができました。
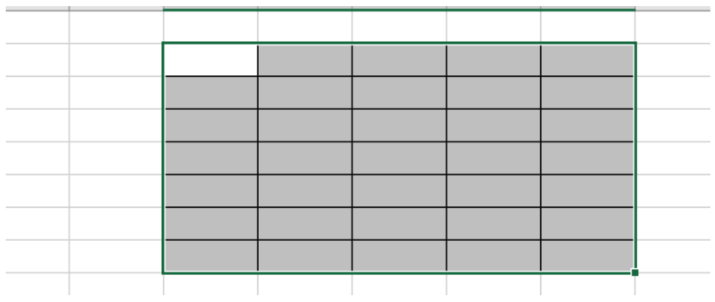
この作業をショートカットキーを使用して行うこともできます。格子の罫線の場合のキーは以下の通りです。
「Alt」→「H」→「B」→「A」その他の種類の罫線も以下の画像の通りキーを選択することで引くことができます。
「Alt」→「H」→「B」→「罫線の種類によって変える」
条件付き書式を使用する方法
次の方法は条件付き書式を使用する方法です。まず、罫線を引きたい範囲を選択し「ホーム」タブから「条件付き書式」「新しいルール」の順に選択してください。
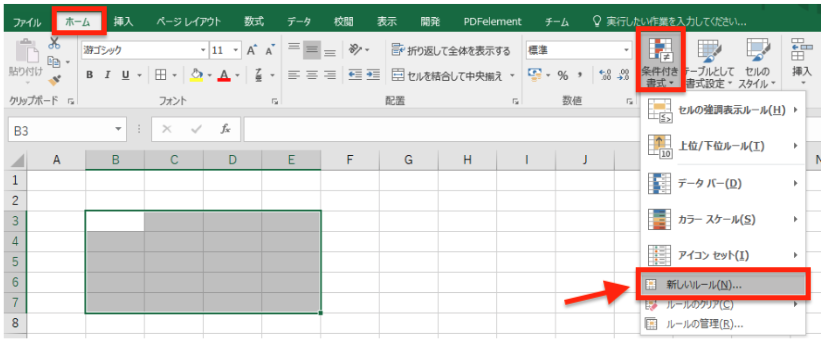
次に以下のように数式を入力します。
=b3<>””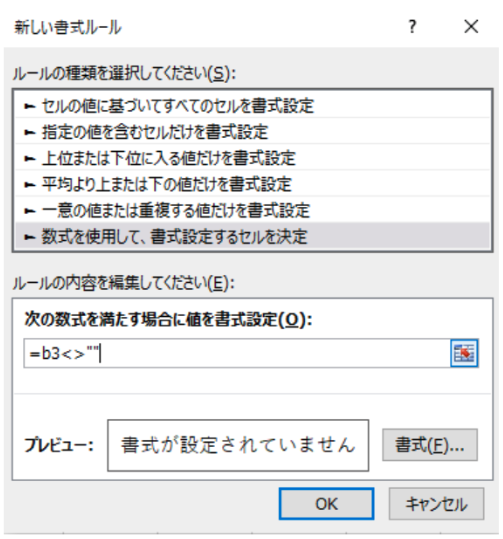
数式を入力出来たらこの数式に合致する場合に罫線を引くように設定します。「書式」をクリックし「罫線」タブで罫線を選択し、OKをクリックします。
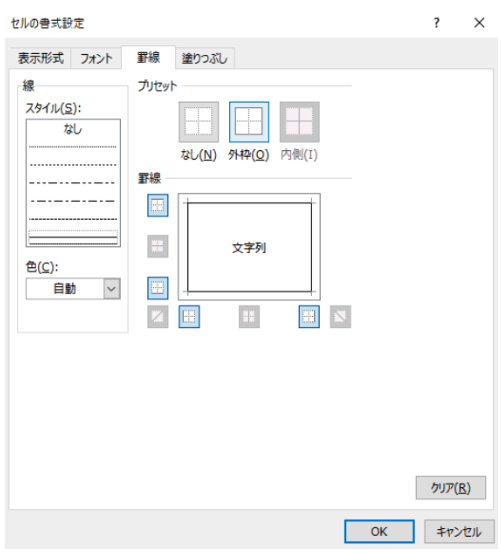
これで先ほど選択した範囲で何かを入力すると罫線が自動で引かれます。
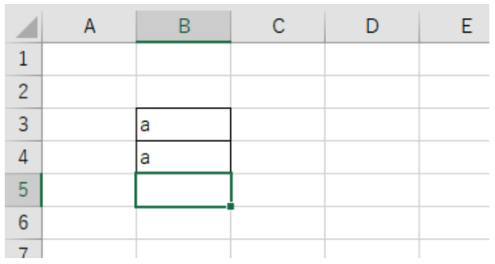
このように罫線を一気に引く方法や自動で引く方法はさまざまです。自分がやりやすい方法や場合に応じた方法で引きましょう。
Excelの操作方法は実際に手を動かし、身につけていきましょう
今の時代、様々な仕事でExcelを使用することがあるでしょう。今回はExcelで罫線を一気に引く方法についてご紹介しました。このような機能を使いこなすことができれば仕事にも役に立つので、実際に手を動かし、覚えていきましょう。
WordやExcelなどのOfficeツールでは便利なショートカットキーなどがたくさんあるのでよく使う作業に関してはショートカットキーを調べてみるのも効率よく仕事を進める上で大切なことなのでこれから実践してみましょう。
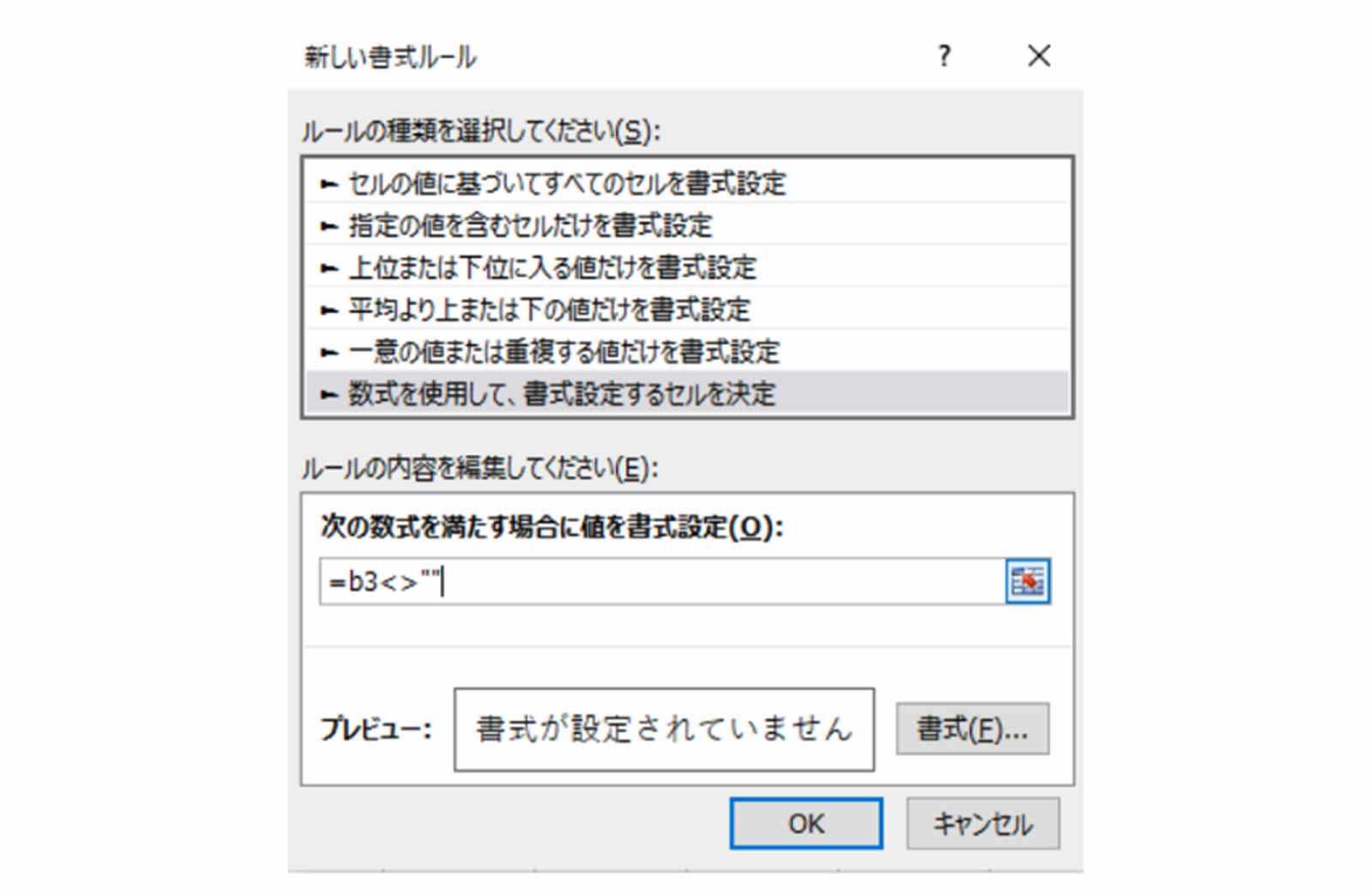
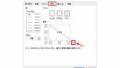

コメント