Excel(エクセル)プルダウンリストとは
皆さんExcelのプルダウンリストとはなにかご存じでしょうか?Excelのプルダウンリストは、セルに表示されるリストで、ユーザーが事前に定義された選択肢から値を選ぶことができる機能です。通常、データの入力や選択肢の設定に使用されます。
プルダウンリストを作成すると、ユーザーはセルをクリックするとリストが表示され、その中から選択肢を選ぶことができます。これにより、データ入力の一貫性を保つことができ、入力ミスを減らすことができます。
Excelでプルダウンリストを作成するには、通常、データの入力範囲を指定し、その範囲を選択肢として設定します。選択肢はセルの範囲や別のワークシートに配置することができます。また、データの入力制約や条件に応じて、プルダウンリストの内容を動的に変更することもできます。
また、今回はテーブル機能も使用するのでテーブル機能とは何かということもこのあと少しお話していきます。今回の記事ではExcelで列の値を追加すると自動でプルダウンリストの項目を追加する方法についてご紹介していきます。
Excel(エクセル)列の値を追加するとプルダウンリストの項目を自動で追加する方法
通常、プルダウンリストの項目は事前に設定した値、またはセルの範囲の値がリストの項目として設定されます。しかし、テーブルとして設定している範囲をプルダウンリストの項目に設定している場合、列の値が追加された場合に自動でプルダウンリストの項目に反映されるようになります。
では、早速ですが、列の値を追加すると自動でプルダウンリストの項目を追加する具体的な方法についてご紹介していきます。まず、以下の表をテーブルとして設定していきます。
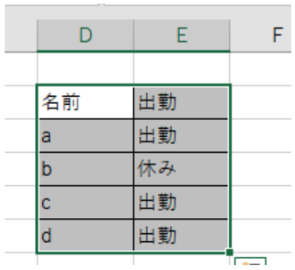
テーブルとして設定するには範囲を選択し「ホーム」タブの「テーブルとして書式設定」をクリックし適当なデザインを選択します。(デザインは何でも構いません)
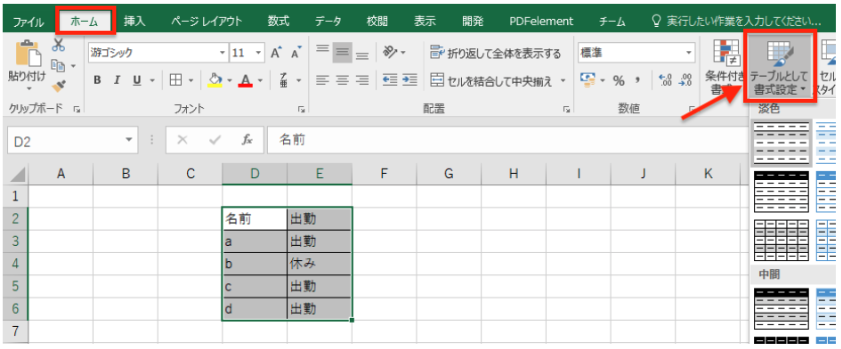
「先頭行をテーブルの見出しとして使用する」にチェックをつけOKをクリックします。
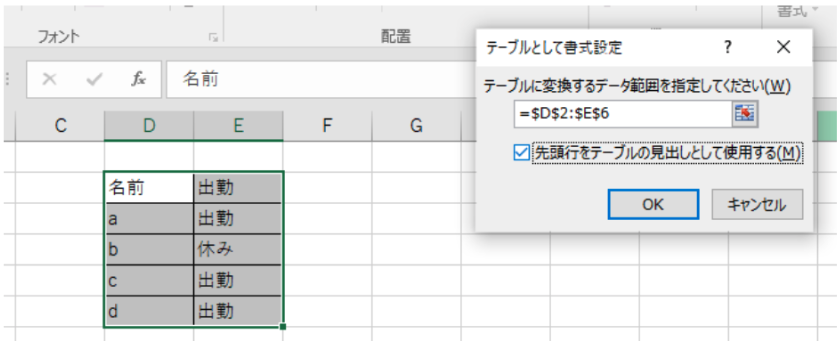
これでテーブルとして設定することができました。次にプルダウンリストの設定を行います。
「データ」タブから「データの入力規則」を選択します。

「データの入力規則」画面で「入力値の種類」で「リスト」を選択し、「元の値」にテーブルの名前列の範囲を選択します。
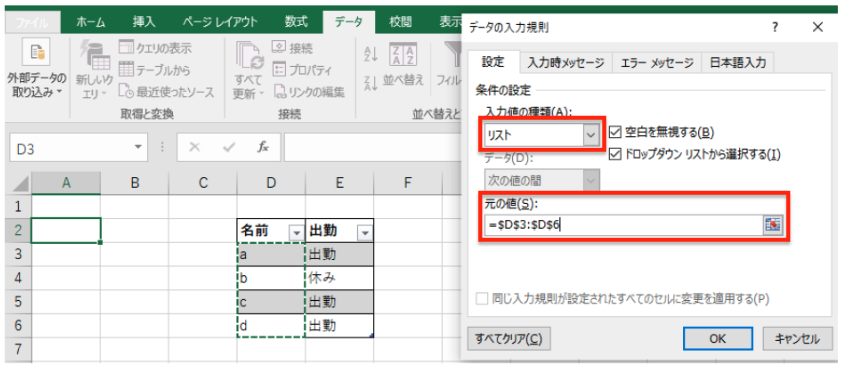
これで名前列のすべての項目がプルダウンリストの項目に設定されます。
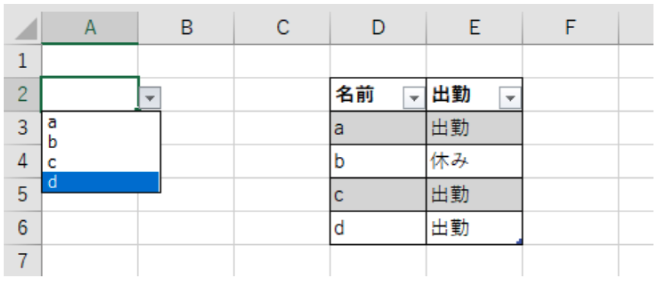
次に名前列に項目を追加してみてください。名前列にeを追加するとプルダウンリストにもeが追加されています。
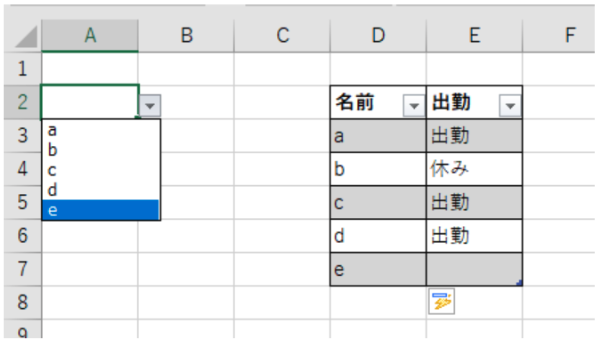
このようにデータをテーブルとして設定しておくことでプルダウンリストと連動して自動で項目を追加することができるようになります。テーブルとして設定することでプルダウンリストに限らずデータを自動で連動させてくれるのでとても便利な機能ですね。気になる方はテーブルとして書式設定せずに同様の手順を実施してみてください。
Excelの操作方法は実際に手を動かし、身につけていきましょう
今の時代、様々な仕事でExcelを使用することがあるでしょう。今回はExcelでデータをテーブルとして書式設定することで列の項目を追加した場合に自動でプルダウンリストの項目に追加されるように設定する方法についてご紹介しました。このような機能を使いこなすことができれば仕事にも役に立つので、実際に手を動かし、覚えていきましょう。
WordやExcelなどのOfficeツールでは便利なショートカットキーなどがたくさんあるのでよく使う作業に関してはショートカットキーを調べてみるのも効率よく仕事を進める上で大切なことなのでこれから実践してみましょう。
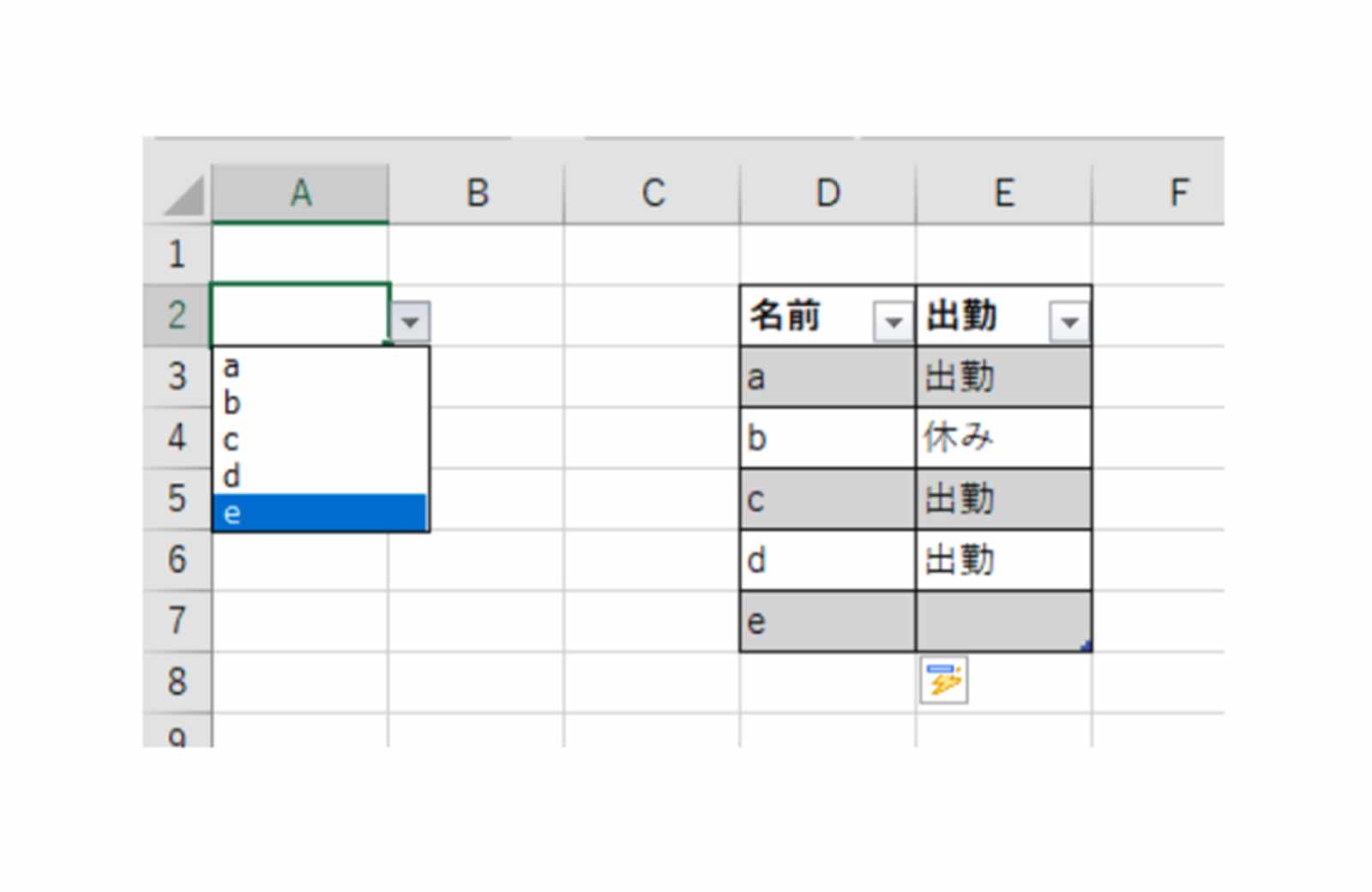


コメント